General Description #
The import SDs can be used to upload the product percentages (SDs) to your orders in bulk. This screen is available for customers using the “mass balance” module.
Using the screen, you can upload the details of the product percentages for orders in bulk using the pre-defined template.
Importing product percentages data (SD) #
- Navigate to the Import SDs screen in the Mass balance module.

- Download the file using the “Download Excel Template” option.
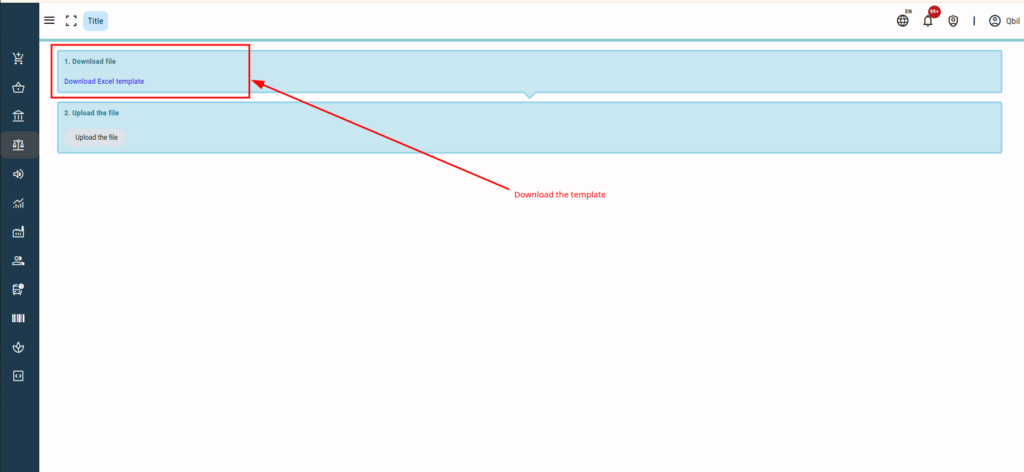
You can start adding your data to the downloaded template. The template consists of various data fields that are mandatory or required for the product percentages data, such as scope, feedstock, product percentages, country, etc.
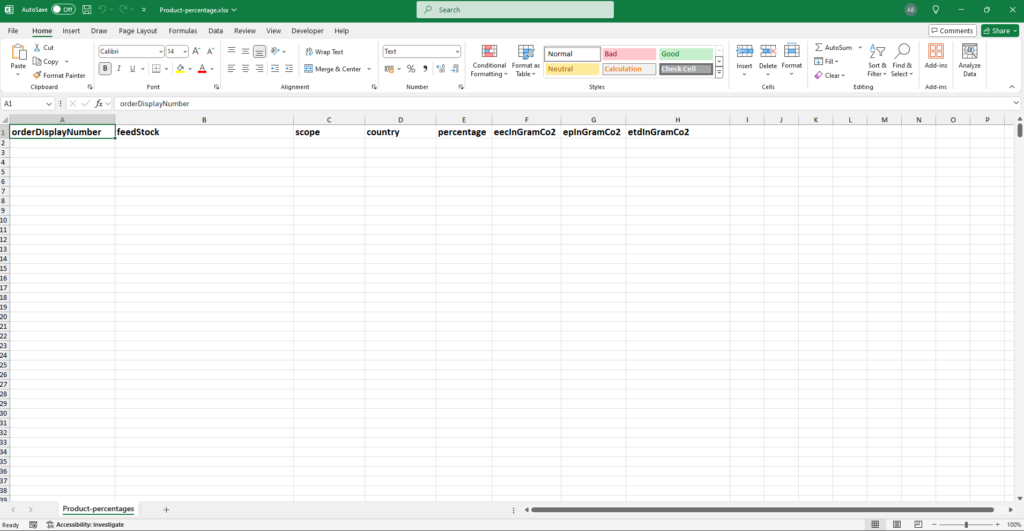
Apart from these data fields, the order display number is also present in the template for which you add the product percentage data. By default, all the orders with orderlines and without any feedstock details added are available in the order display number column of the downloaded template.
While adding the data in the various columns of the template, make sure to consider the following points:
-
- The order display number selected has only one orderline associated.
- The associated orderline is finalised.
- The total percentage of feedstocks selected for an order should equal 100%.
- Once you have filled out the data, save the template.
- Upload the saved template using the “upload the file” button.
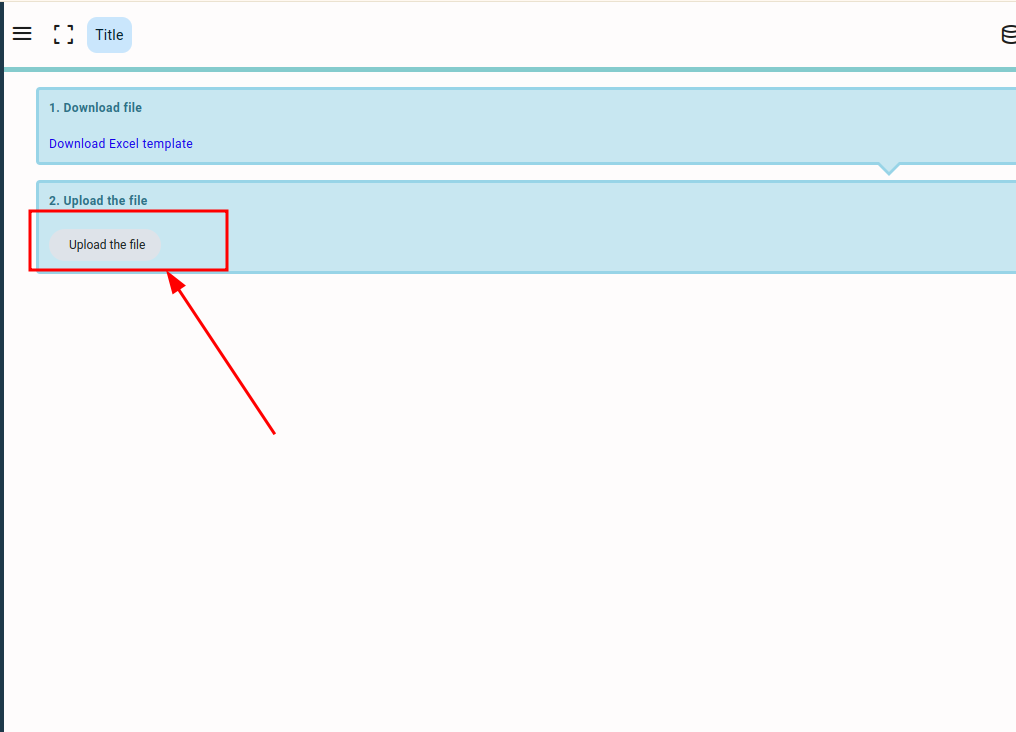
- Once you upload the template, another blue frame will appear below the “upload the file” section.
This section is used to review the uploaded data. The review section checks whether all the data has been added correctly and all the mandatory fields are filled.- If there are any errors or missing data, those fields will be highlighted in red. The minor details can be edited on the screen manually by double-clicking on the fields.
- If there is a lot of data or entire columns missing, you can cancel the import and add the details in the downloaded template again.
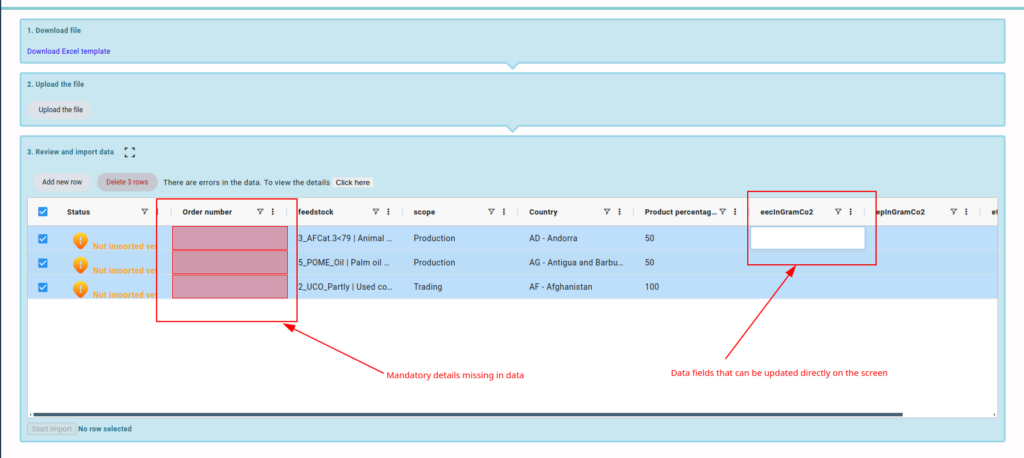
- If all the data uploaded is correct, you can import the data using the “start import” button. In that case, you will be prompted with the message “Data imported successfully,” and the records that have been successfully uploaded will be displayed in the review section with a checkmark and “imported’ status.
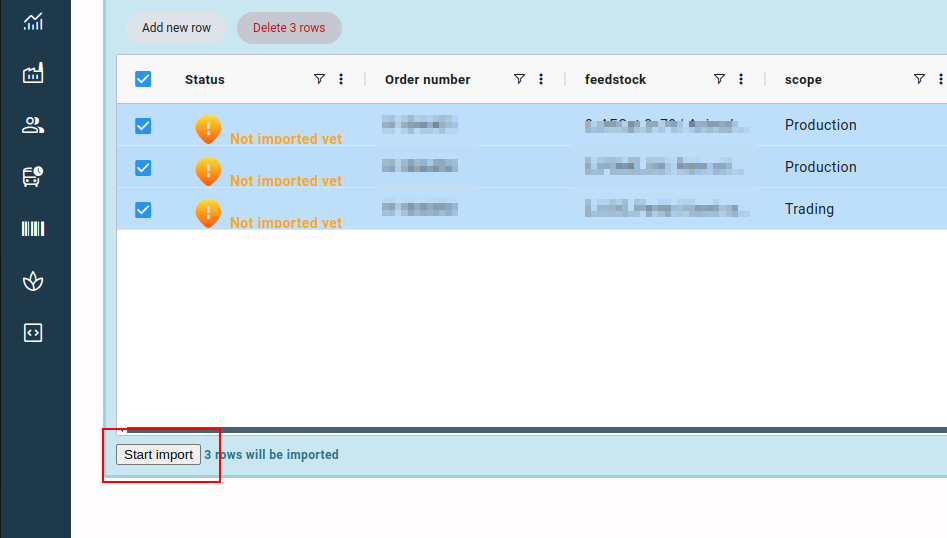
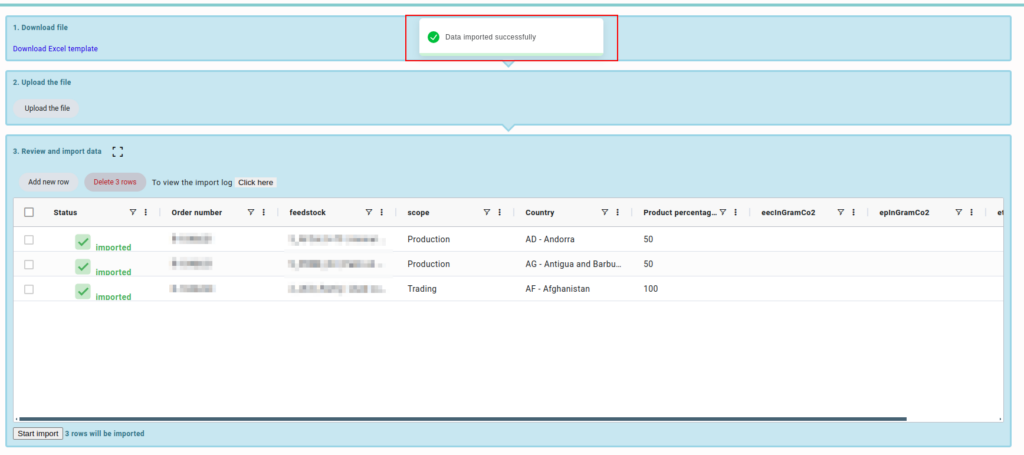
However, if some details are incorrect, like a duplicate order, you will be prompted with the message “data not imported” or “data import was partially successful.“

If the product percentage exceeds 100%, the data will not be imported, and you will be prompted with the message, “No record was imported.”
Further details of the error can be checked using the log (click here) button. This will also show all the details of the data imported.
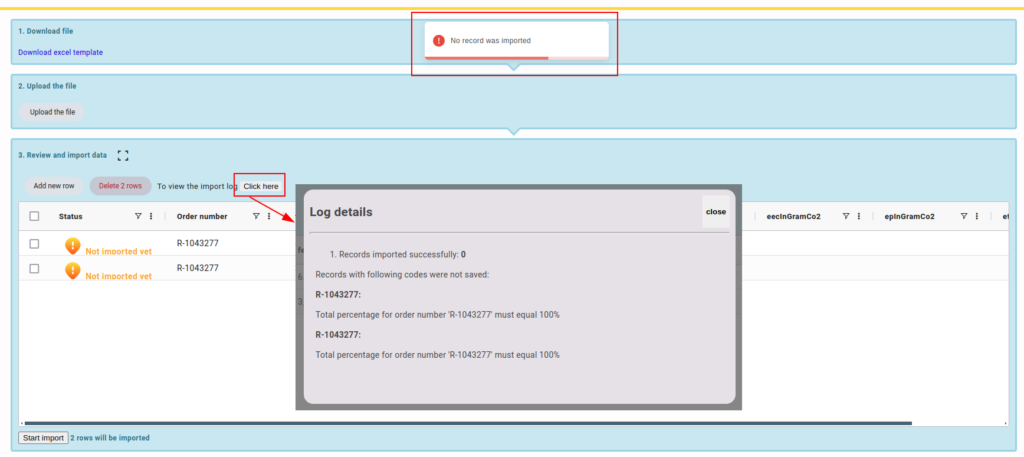
It is also suggested that the import in the order be double-checked to be sure.
Product percentage log #
The product percentage details are uploaded from the order screen as well. The information on whether the product percentage of an order was imported from the Order screen or the Import SDs screen can be checked using the Product percentages screen on the orderline of the respective order.




