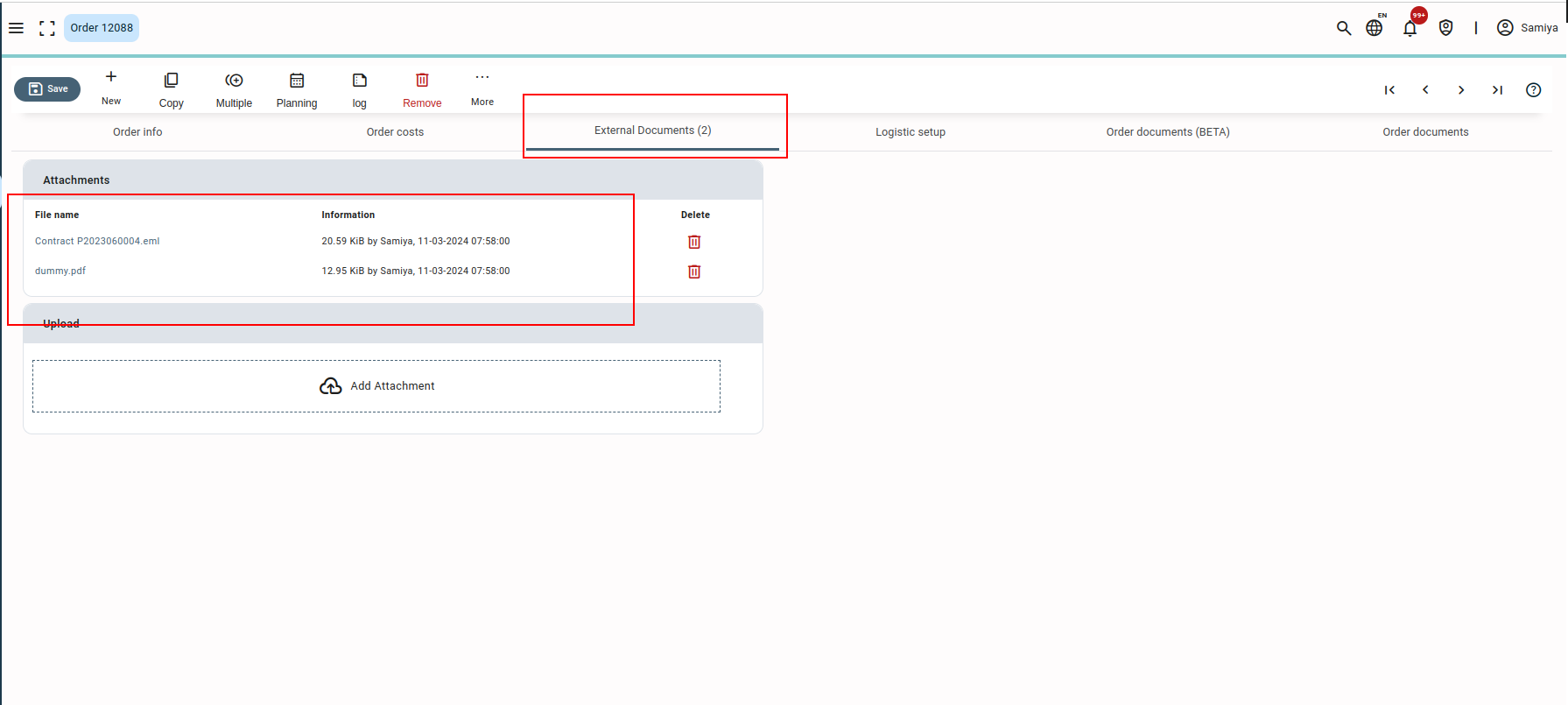You can quickly add emails or email attachments to your relations, contracts, or orders in Qbil-Trade. Qbil-Trade provides a convenient way to associate emails or their attachments with specific records within the system. To accomplish this, you can follow these steps:
- Compose an e-mail or forward a received e-mail to attachments@customername.com in your inbox.
Tip: To know the correct email address for forwarding the attachments, look into the URL of your Qbil-Trade environment. For example, in our case, it will be attachments@demo.qbiltrade.com

2. You can use the contract number, order number, or Relation short code as the subject of your email for immediate processing. Qbil-Trade can automatically offer to add attachments to the relation, contract, or order mentioned in the subject.
Please note that you can add the prefix text to the subject line in any language. For example, Relation Jhon Doe, Leutsche Corporation, or Relatie Jhon Doe, Leutsche Corporation, will be the same for Qbil-Trade.

For sending the attachments to Qbil-Trade, make sure to send them from the primary email address that is linked to your Qbil-Trade user account. However, it’s important to note that the email address linked to your Qbil-Trade account must belong to one of the allowed domains in Qbil-Trade for your organization.
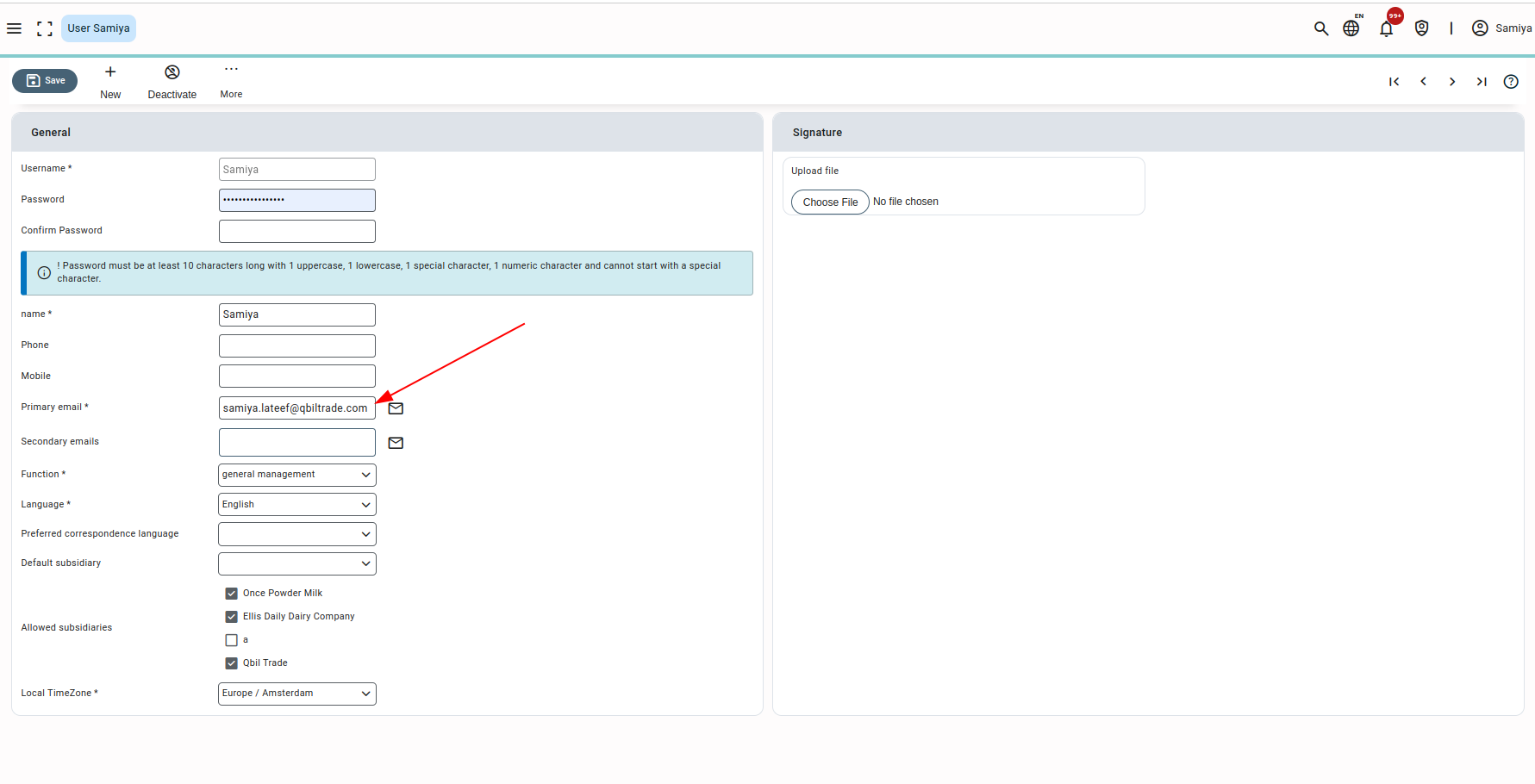
3. After sending the mail from the email address associated with your account, look for the email in your Qbil-trade user account inbox.

You will see the email sent to you on the left. Click on the arrow and your email with the attachments will appear.
If you have sent the attachments from an email address linked to your Qbil-Trade account other than the allowed domain (e.g., Gmail, Hotmail, etc.), the attachment email will be ignored and will not appear in your Qbil-Trade user account inbox.
4. In the “Target” drop-down, select the contract, order or relation to which you want to add the attachments.
You can also attach the email body to the required document, the email body file will be available with the “.eml” extension.
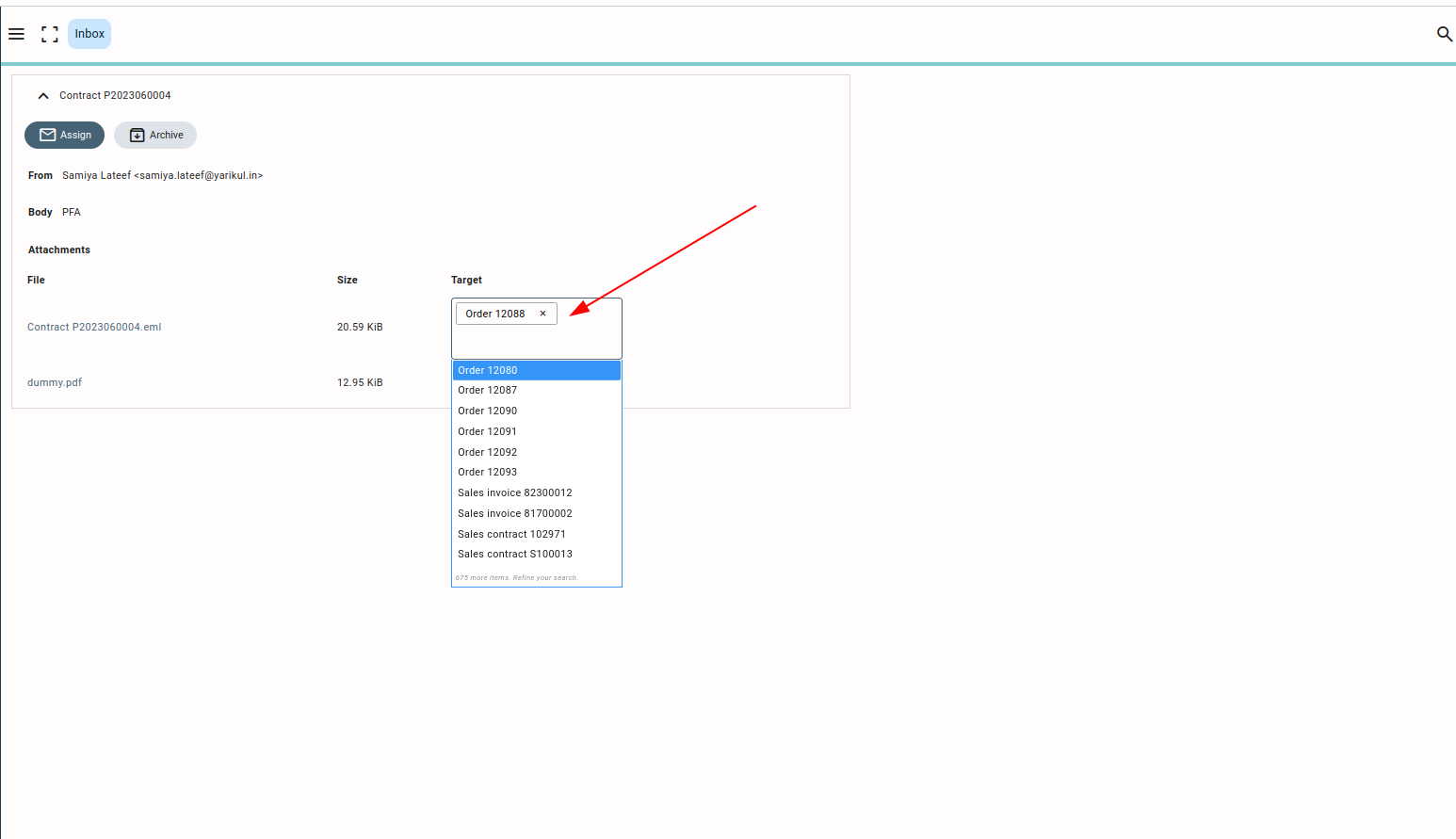
5. Click “Assign” to add the attachment(s) to the selected document(s).

6. Once the attachments have been successfully assigned, you should see them listed or displayed in the attachments section of the document.