General description #
The purchase invoice screen in Qbil-Trade enables users to manage and process all the expected invoices like purchase invoices, commission costs, order costs related to their orders, production order costs and any direct costs. It provides functionality to map and book all the expected invoices (good invoices, commission invoices, order costs, production costs, Direct costs). The list of expected invoices can be found in the cut-off report.
When using the purchase invoice screen, you have the option to create invoices for either the entire amount of expected invoices or for a partial amount. This flexibility allows you to handle different scenarios based on your specific needs.
By booking the expected invoices, you can ensure accurate and efficient financial management within Qbil-Trade. This makes it easier to handle invoices and gives you a full picture of the costs associated with your orders.

Create a new purchase invoice #
- Click or press ‘+’ on the purchase invoice booking.
- Enter relevant data in the fields. Make sure to fill in all the mandatory fields marked in red.
- Select the cost types under the checkboxes (commission, production, transport, direct, and other dynamic costs.). By default, the Goods invoice is checked.
- Click or press “Save”, and a new purchase invoice is created.
After saving a new invoice, a list of related invoices with the selected creditor will appear in the bottom right frame of the screen. The invoice list gives information about the invoice, creditor, quantity, amount, etc. For example, if you have selected the Goods invoice, then the related goods invoice of the selected creditor will appear. You can also view invoices for all the creditors by clicking on the “All creditors” tab.
Assigning an invoice #
- Click or press “+” in the invoice list.
- You will be redirected to an assigning screen where you can enter the amount to be assigned and correct the expected quantity.
- Click or press the “Assign” and save. The entered amount for the invoice will be assigned.
- To book an invoice, you need to assign the invoice fully.
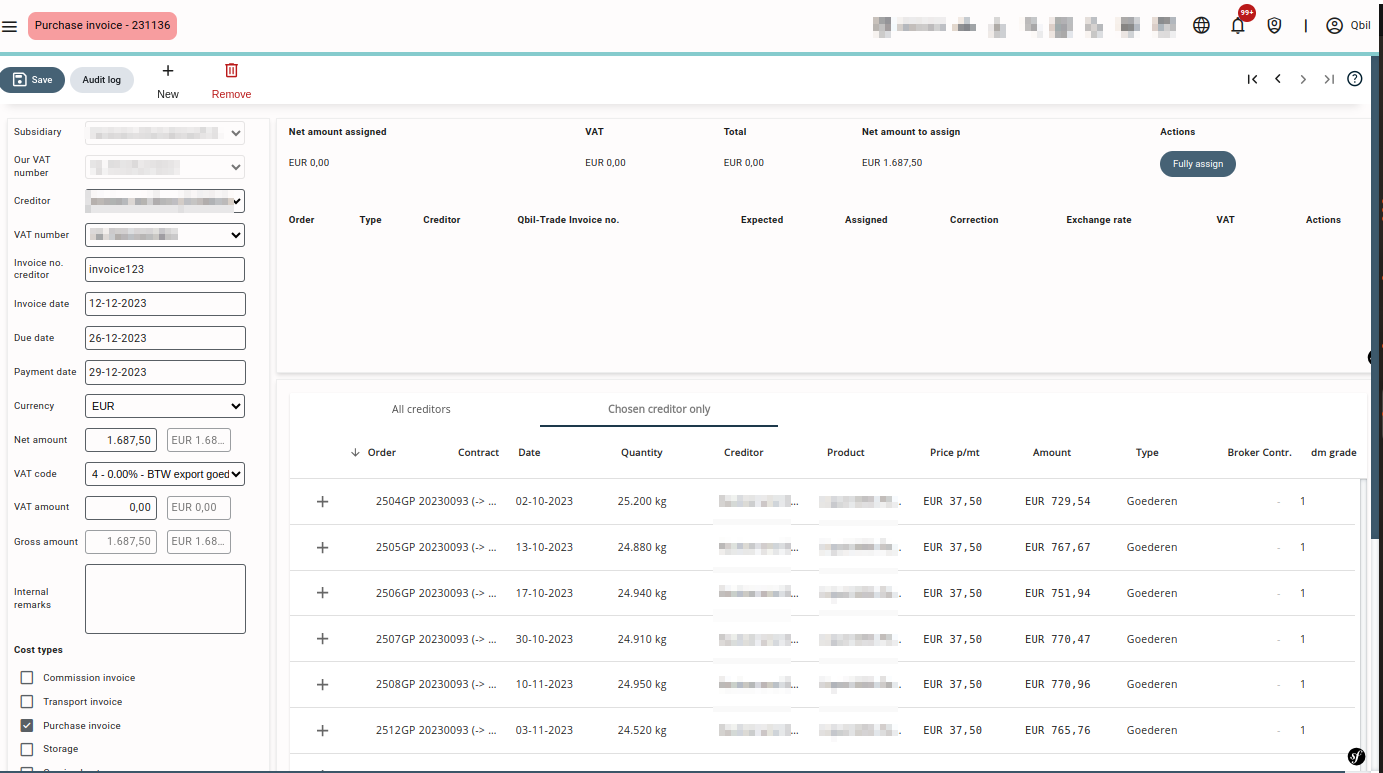
Handling dry matter #
For invoices with dry matter content involved, when assigning quantity, Qbil-Trade will show the origin and destination weight, as well as the dry matter content. Qbil-Trade will calculate and display the dry matter weight. You will be prompted to enter the weight that was delivered. The dry matter content of the origin will be entered as default, which can of course still be adjusted manually.
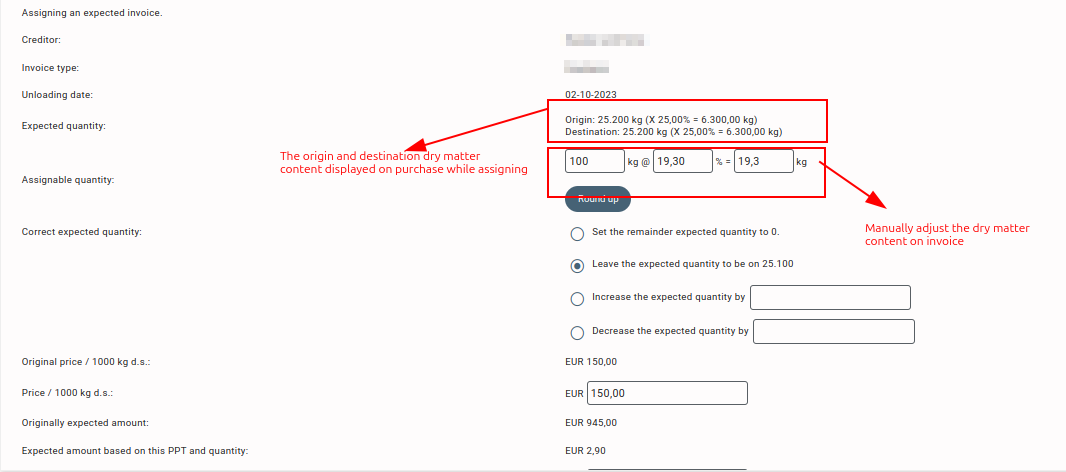
Conditions for fully assigning a booking invoice #
- The net amount and receivable amount should be equal.
- Currency should match.
- The cost type should be correct.
When all these conditions are fulfilled, you can fully assign an invoice in the top right section of the screen. The section also provides information like invoice number, vat code, exchange rate, expected and assigned quantities, etc.



