General description #
In Qbil-Trade, companies are represented as subsidiaries. There is a requirement for at least one operating company to let Qbil-Trade function. If there is no subsidiary to a parent company, then the parent company will be treated as the sole subsidiary. A customer can only edit or view the details of a subsidiary.
Note: You can only edit or view the details of a subsidiary. Qbil Software employees manage subsidiaries, as having more than one subsidiary affects yearly maintenance costs. Please get in touch with us directly for a quote if you would like to add another subsidiary.
General #
The general details of a subsidiary, like the name, address, website, registration numbers, preferred statistical export type, etc. can be viewed or updated in the General section.
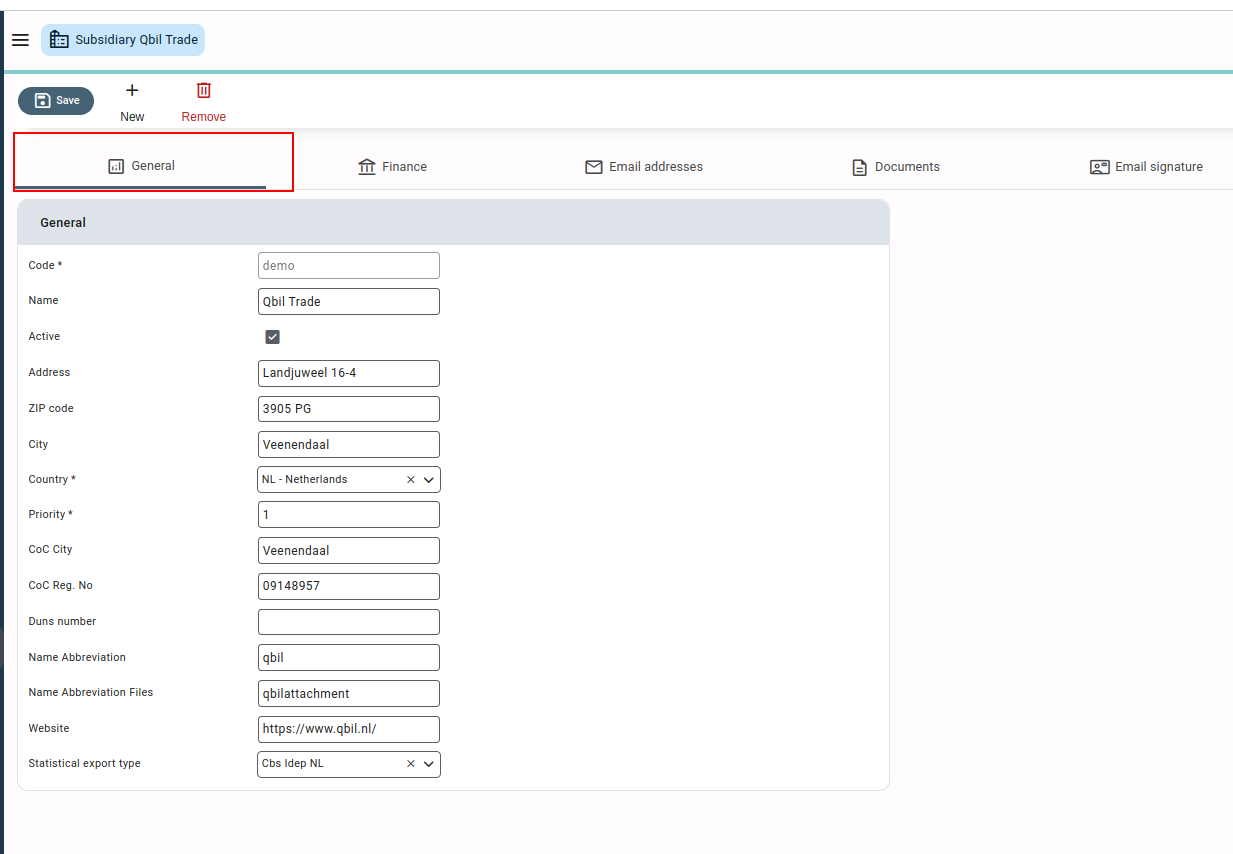
Finance #
In the Finance section, you can add or modify the various finance settings. In this tab, you can add or modify the accounting settings, VAT numbers, and bank account details of a subsidiary.
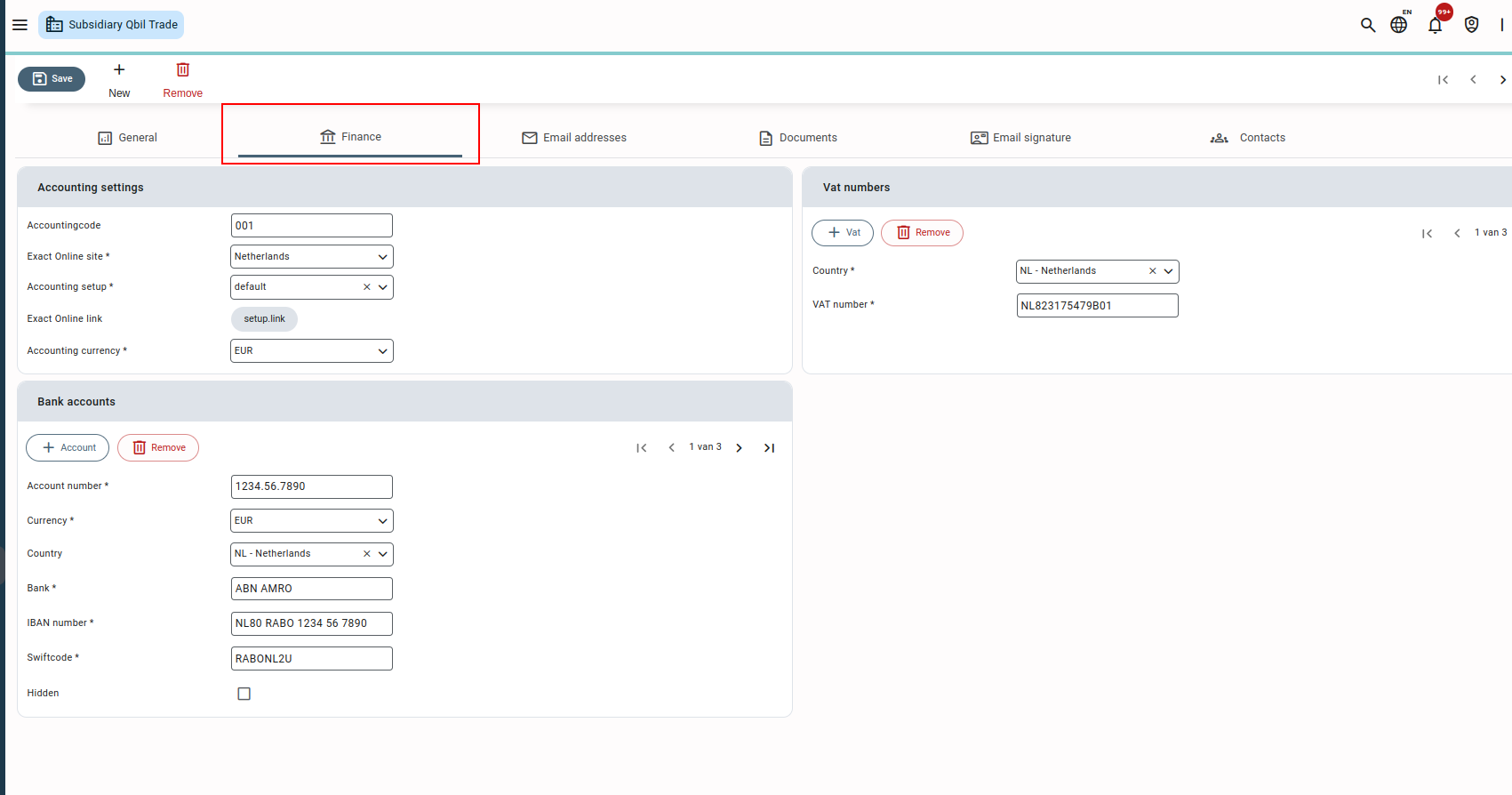
You can select your export accounting setup from the setups added to the accounting setup in root data. You can enter the accounting code, accounting currency, and accounting software setup in the accounting setup.
The accounting code is the administration number in your accounting software. Your accounting software’s accounting currency is the administrative currency. The accounting currency also serves as the subsidiary’s base currency.
Note: The exact online setup link becomes available upon saving the subsidiary and selecting the accounting setup as default. The link redirects you to the Exact software login page, where you can set up your Exact account. It allows you to set up your exact account for the subsidiary and link it with Qbil-Trade.
Once you select the country in the “Exact Online Site” field and choose the accounting setup, the setup link becomes available, using which you can set up your exact online accounting software settings.
The link between Exact and Qbil-Trade enables you to access the integrated accounting system without having to double-enter data. The step-by-step guide to linking Exact Online software with Qbil-Trade is detailed in the article.
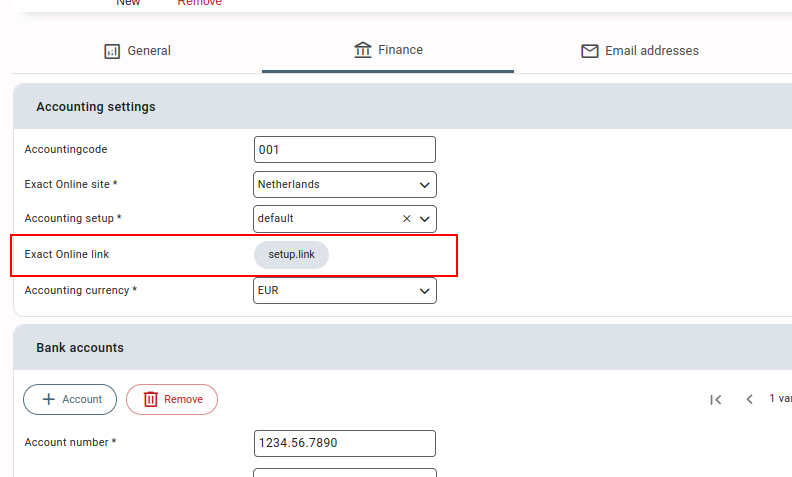
Once the link between Exact Online and Qbil-Trade is successfully completed, Qbil-Trade should show an “Ok” next to the ‘Accounting setup’ dropdown in the ‘Finance’ tab in the ‘Subsidiary’ root data.
You can add multiple VAT numbers and bank accounts associated with the subsidiary in the VAT numbers and bank accounts section respectively.
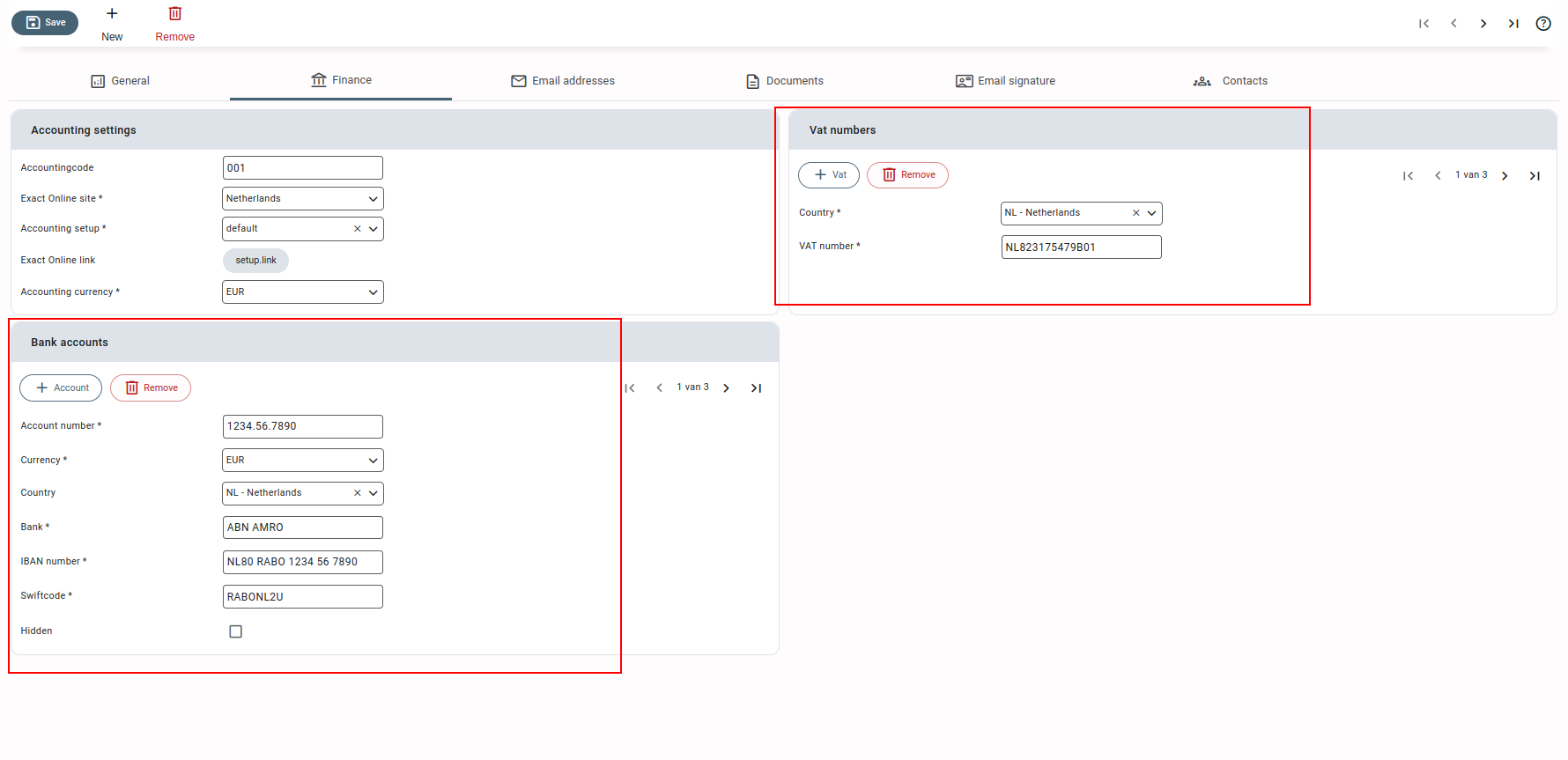
The hidden checkbox in the bank accounts section allows you to disable a bank account. The hidden bank account is not available for selection in the drop-down “bank account number” on the screens like sales invoice, Miscellaneous sales invoice, etc.
Email address #
Email addresses for subsidiaries can be added in the email addresses section. These email addresses are used when sending emails from various screens, such as contracts, orders, and so on. To save a new email address, you must enter a valid email address. When mailing various invoices, orders, contracts, and so on, an email address can be set as the default for “To address,” “cc address,” or “bcc address.”

After saving a new subsidiary, email addresses can be added to it.
Documents #
You can add any document related to the subsidiary, such as letterhead or other such documents, to the attachment section. Any of the attached files can be used as default letterheads, logos, or any other important documents when emailing invoices, contracts, orders, documents, and so on. Only one document (in pdf format) can be set as the subsidiary’s default letterhead for all mailing documents (contracts, invoices, documents, offers, etc.). You can also set a file (in .png or.jpg format) as the logo for all the mailing documents.
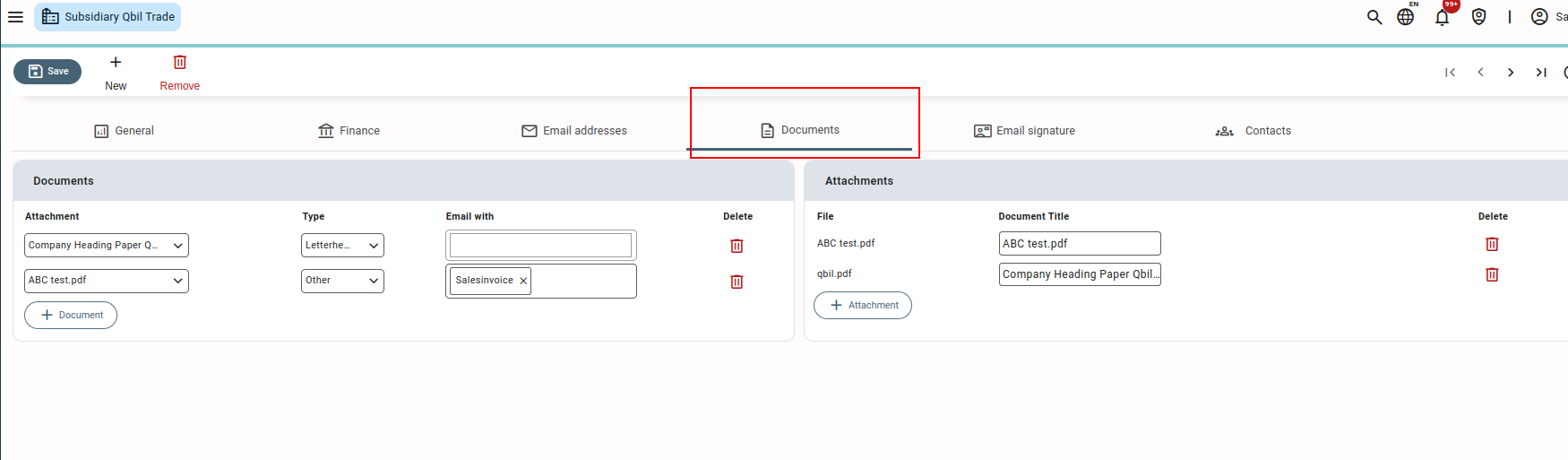
Default email signature #
In the email signature section, you can set a default email signature (or a default part) for all the mailing documents of a subsidiary. The section offers you two tabs “Raw” and “Preview”. In the raw tab (editor), you can add the signature details, which can be previewed in the preview tab. The logo added to the documents can be pasted into the raw tab and set as the default logo for the signatures on all the mailing documents.
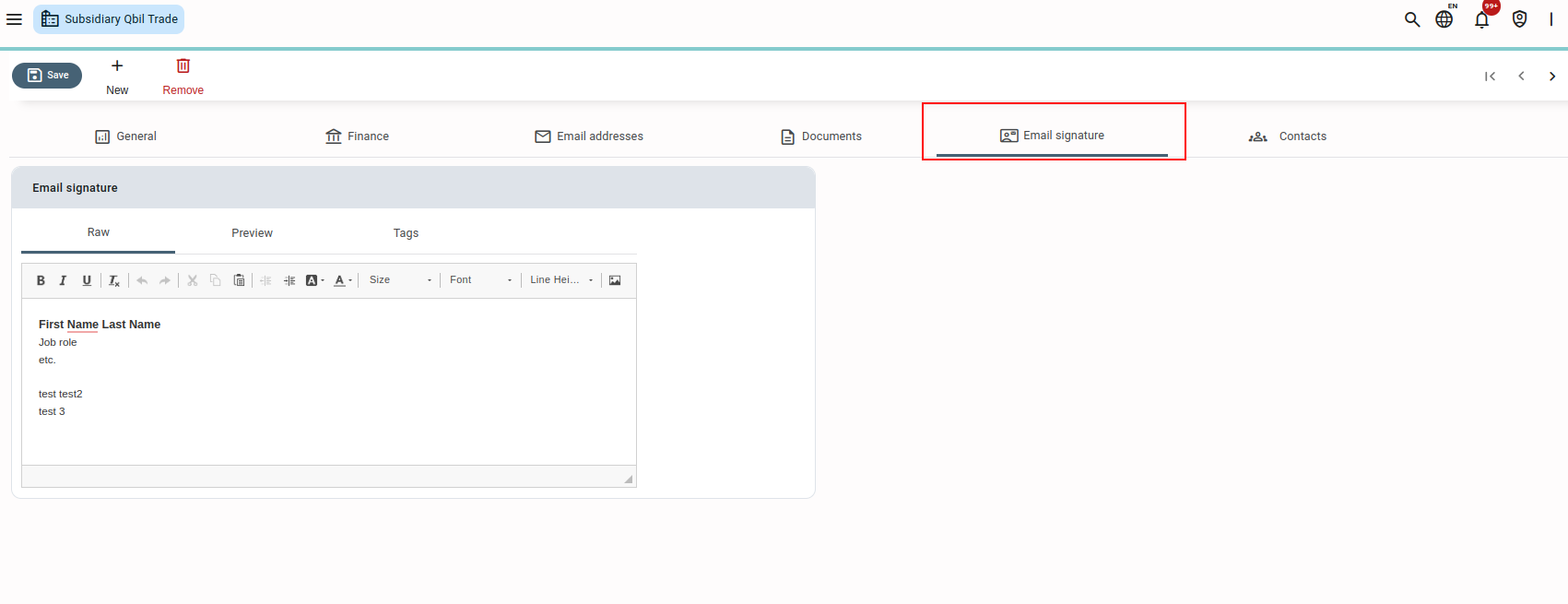
You can format the signature details using the various formatting options available in the editor in the “Raw” tab.
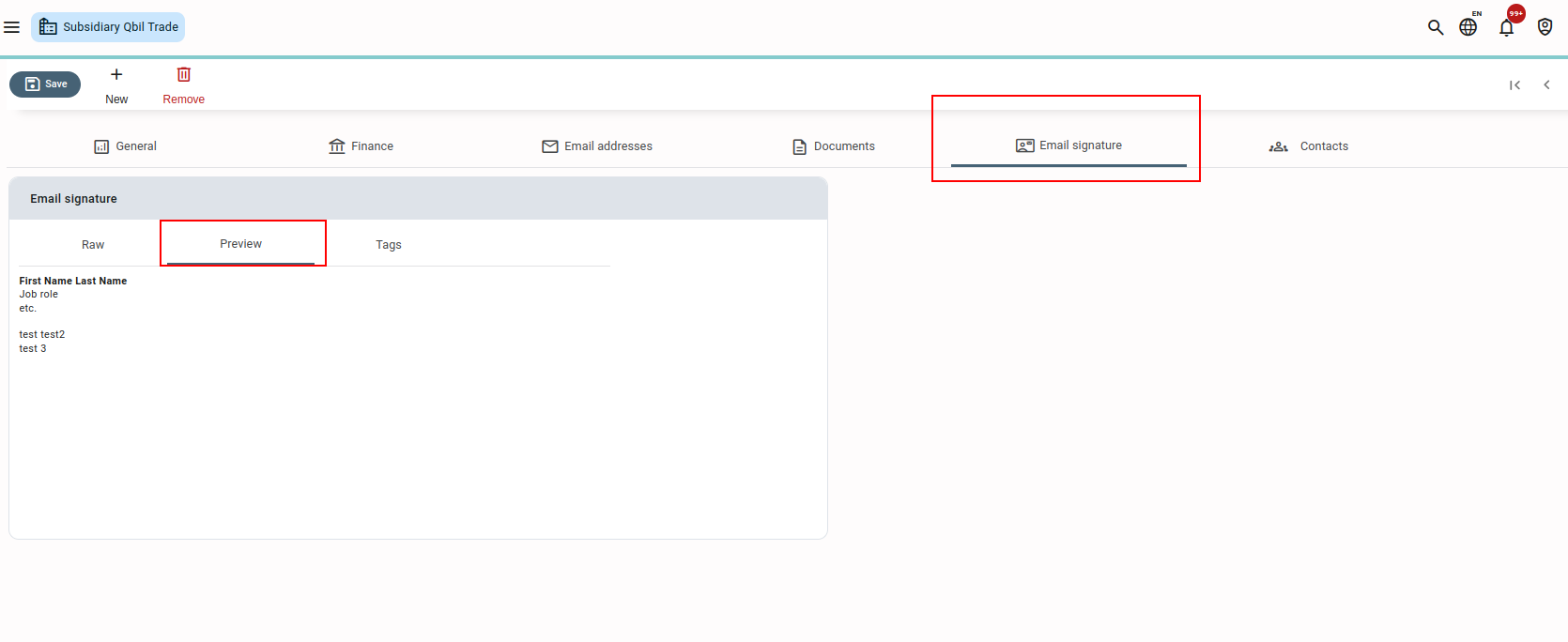
However, it should be noted that you also have the option to include email signatures for each document type, including generic and custom documents. You can do this using the Email Signature in Root Data. If you add an email signature for a subsidiary as well as another document or document type for that same subsidiary, both signatures will be displayed while mailing the document or document type.
Contacts #
The contacts tab in the subsidiary is accessible only to the administrator. In this tab, the administrator can specify the roles of its users, like payment, support, etc. The information added in this tab is mainly helpful in determining the contacts responsible for various roles.
Multiple users can be selected for the specific roles in their respective fields.
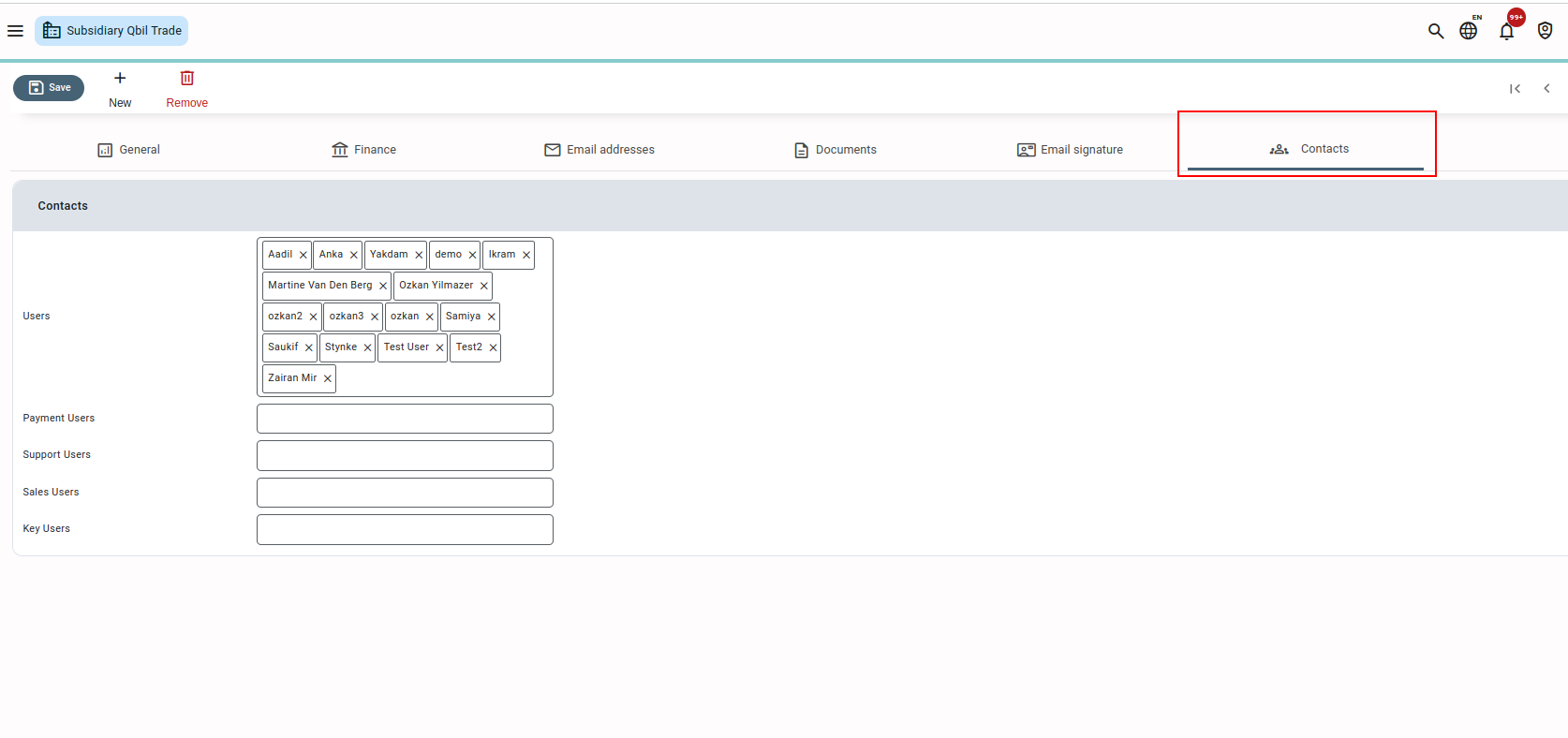
In the field users, the admin can add the users from the organization that should be allowed to the respective subsidiary.



