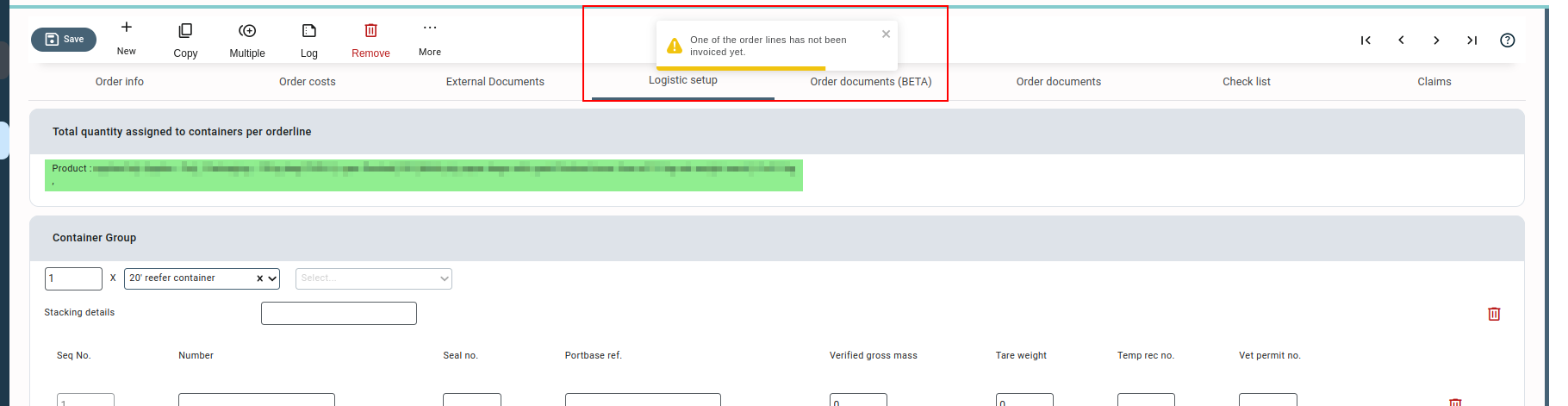General description #
The logistic setup in the order screen is used to organise and plan the distribution of goods in the containers or pallets of transportation associated with the sales orders. It is a setup that allows you to define how products of an order should be stacked on pallets or containers for shipping purposes.
The setup screen enables you to assign quantities of products to specific containers or pallets. You can define what product and weight go onto each pallet or container. Furthermore, you can supply the container details such as container number, seal number, port base reference, VGM and tare weight.
Note: The logistic setup can be added for the sales orderlines.
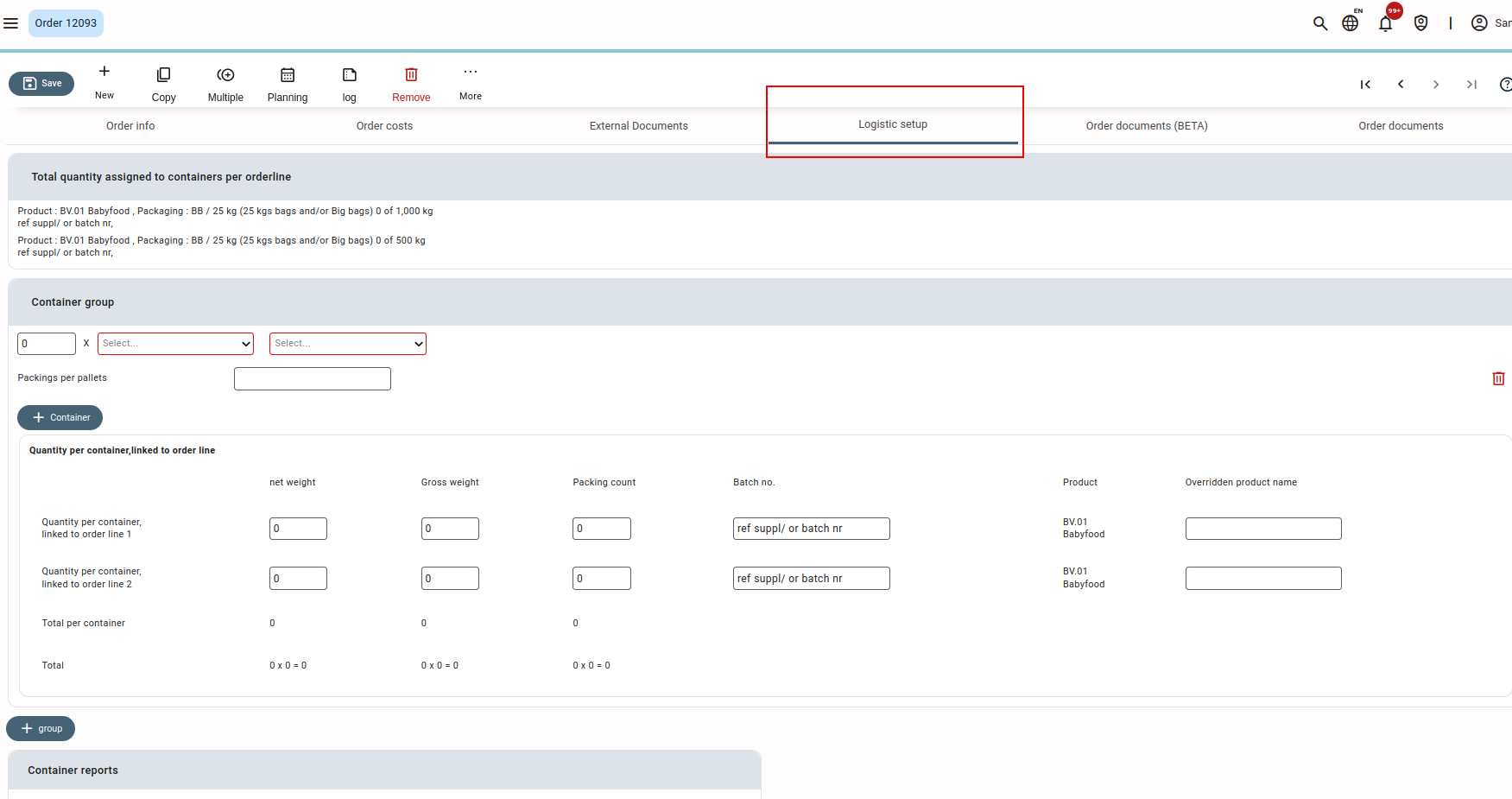
Assigning quantity to container/pallet #
The logistic setup screen presents the product and packaging information for each order line, as well as the quantity allocated from these lines to containers or pallets. These lines also display the warehouse reference and batch number from the fields “Lot number” and “batch number” respectively from the orderlines.
An order can be shipped in multiple containers which are organized into a container group. To create a container group, you can use the “Add” button. For each container group, you can specify the number of containers or pallets required to stack or place the products for shipping.
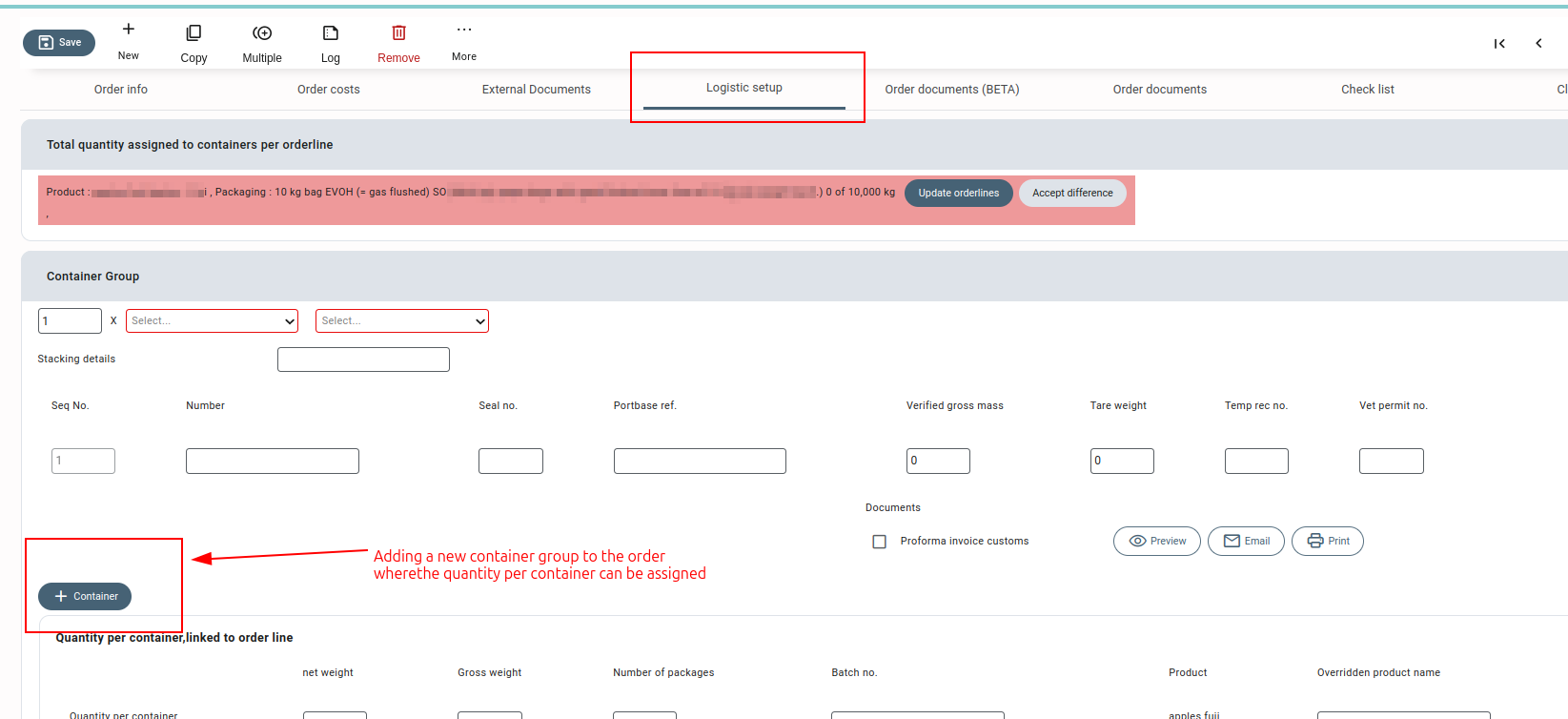
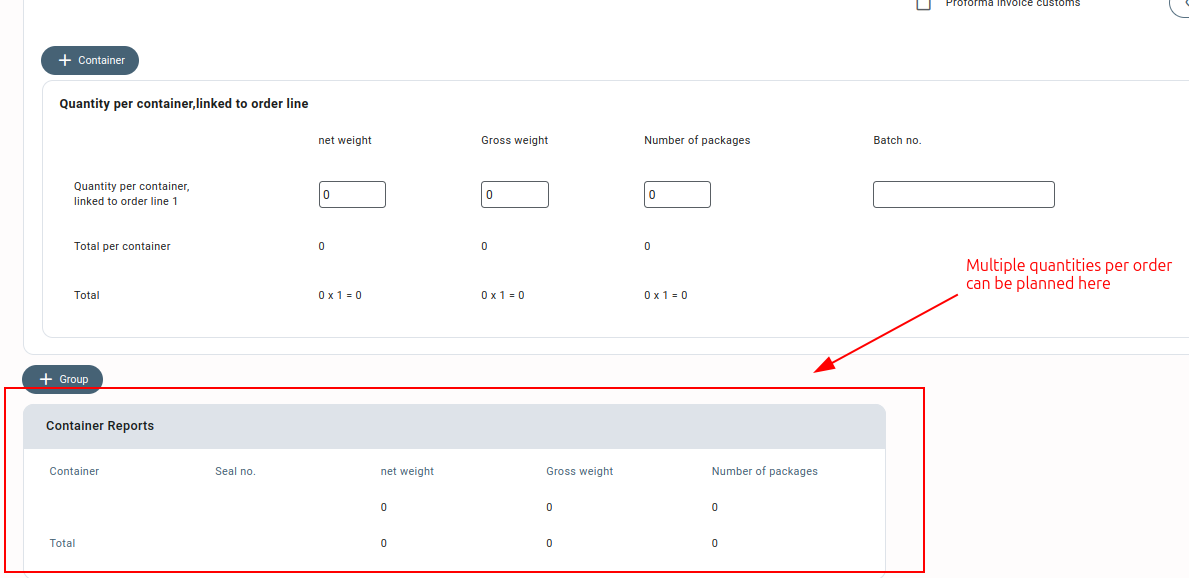
Within the added container group, you can choose between pallets or containers to determine how the goods will be loaded within the container group.
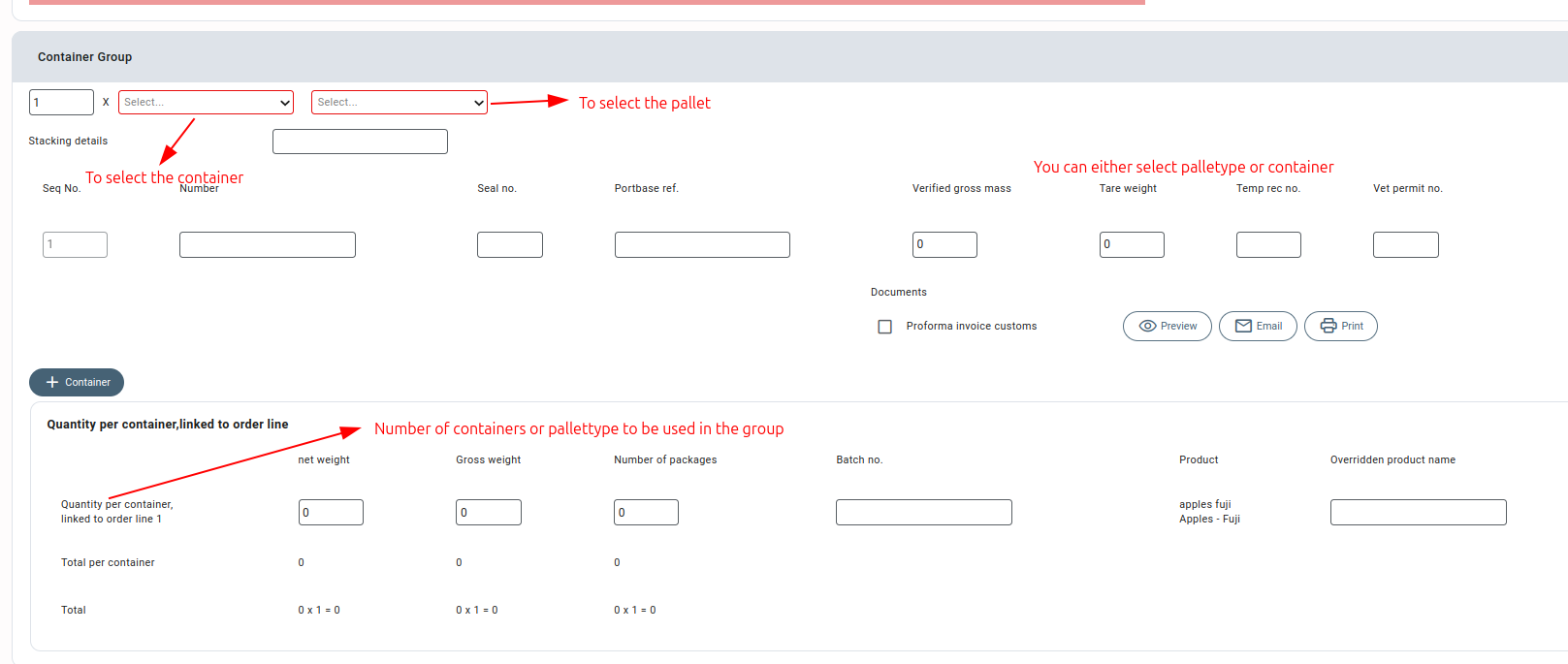
You can specify the number of containers or pallets in a container group. You can either manually enter the number or incrementally add them one by one using the “Add” button within each container group. This allows you to accurately define the desired number of containers or pallets for efficient logistics management.
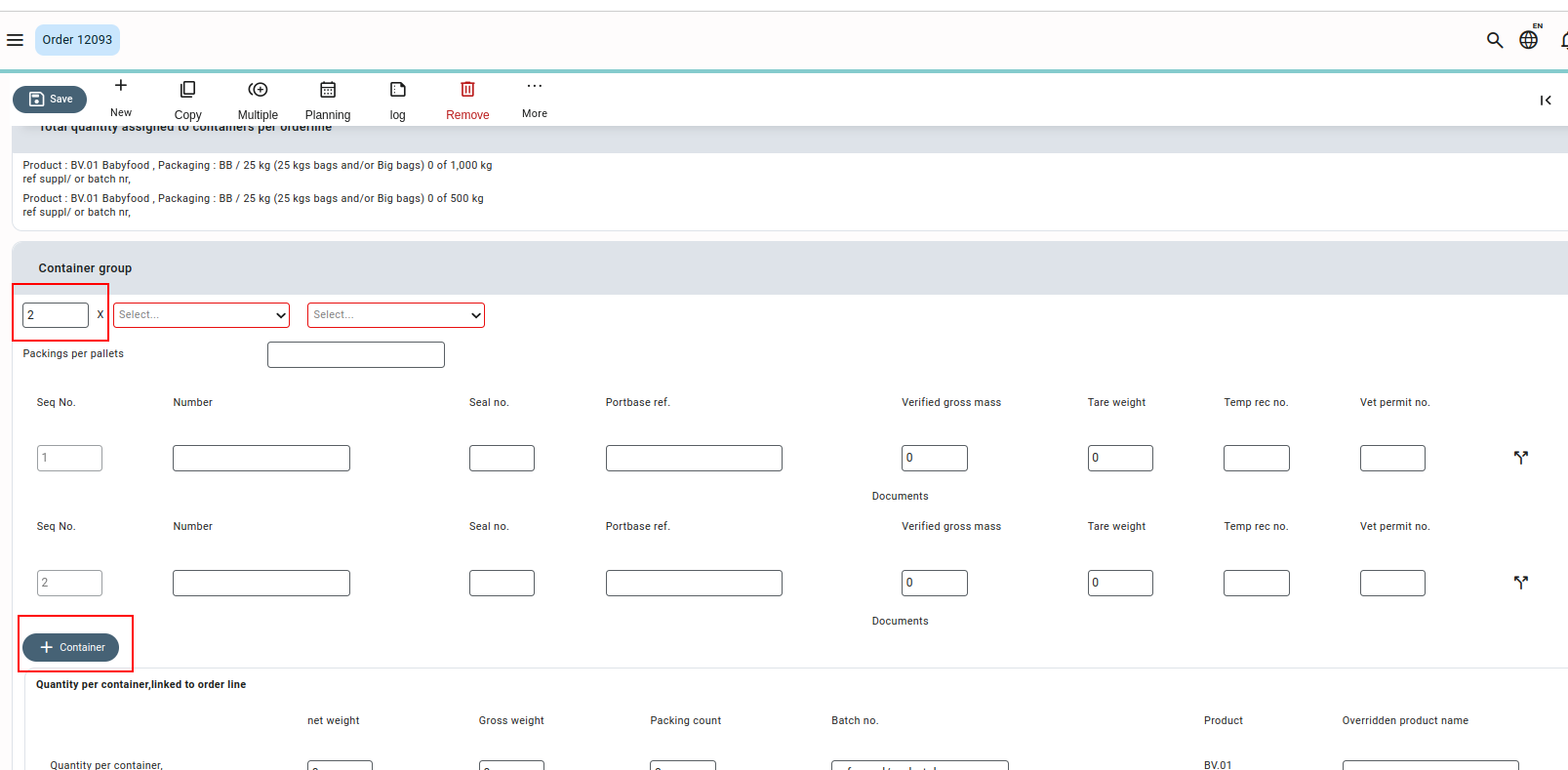
For each container, you can input details like Number (container number), Seal number, Verified gross mass(VGM), Tare weight, and other free text fields.
In the VGM field, values can be manually added. However, the value is auto-calculated, once the tare weight of the container and Total gross weight of the container is entered as per the below mention formula:
VGM = Total Gross Weight(per container) + Tare Weight
Tare weight is the weight of the empty container and the total gross weight is the weight of the goods including packaging.
The quantity for each container or pallet within a container group is specified in the “Quantity per container, linked to orderline” section. Here, you can enter the quantity (net and gross weight) of products from each order line that will be placed in the added containers or pallets. The batch number of each orderline is auto-fetched from the field “Batch number” of the related borderline.
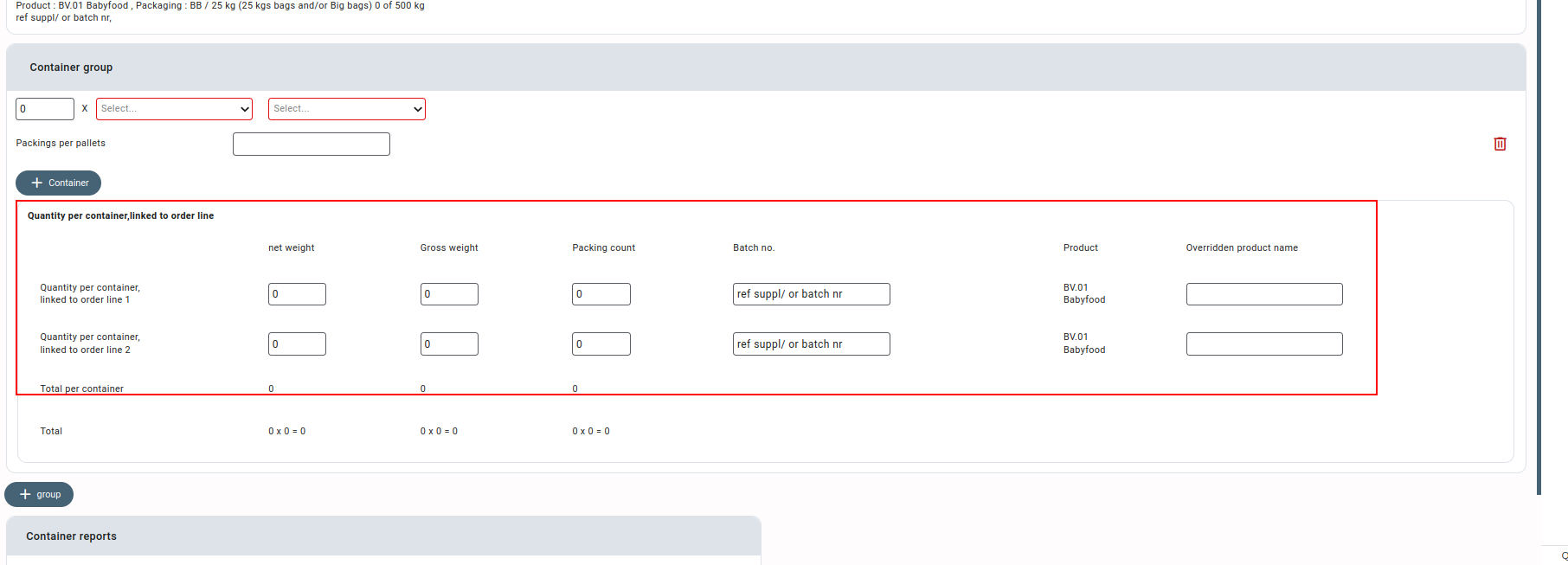
The Total quantity per container gives the sum of the net weight, gross weight, and number of packages, respectively, for all the orderlines within the order. The Total value is then calculated by multiplying the “total quantity per container” columns by the number of containers in the container group. His comprehensive setup allows you to capture all the necessary details for efficient tracking and management of the shipment.
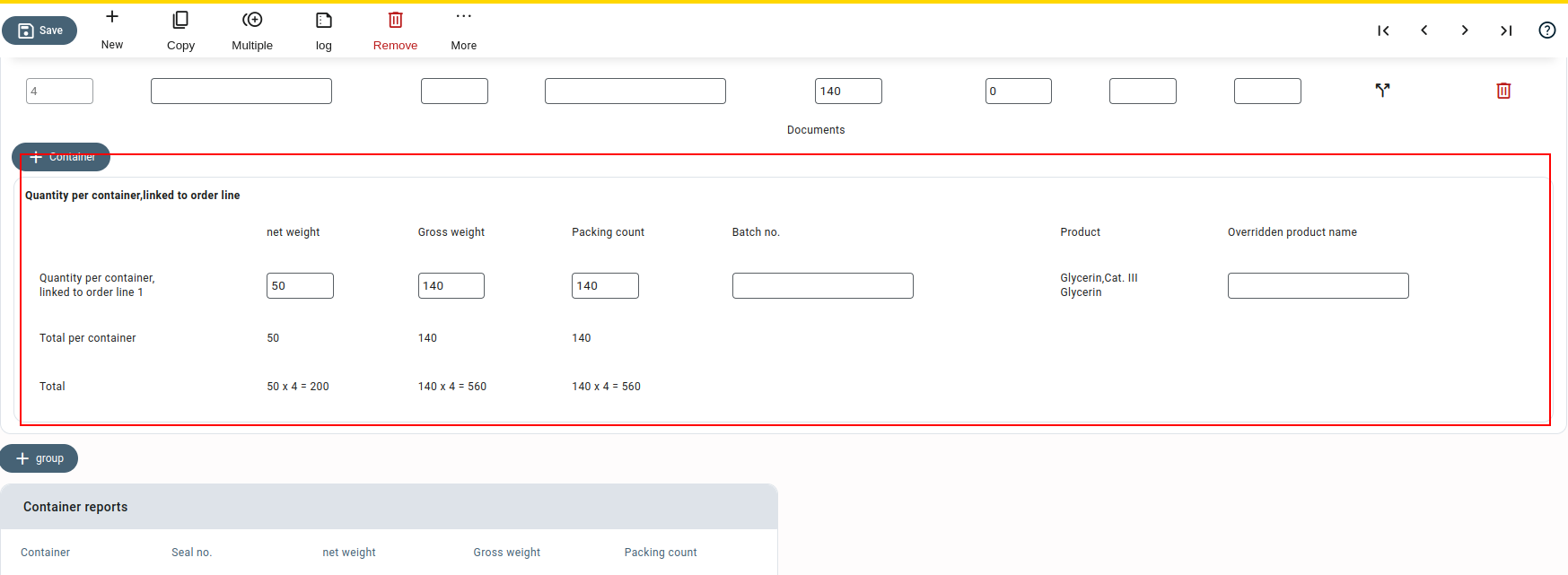
The “Total quantity assigned to containers per orderline” section at the top is highlighted in red when the quantity assigned to the containers does not match the quantity from the orderlines. In such cases, you have two options. First, you can update the orderline by using the “Update orderlines” button to ensure the quantities are aligned. Alternatively, if you want to proceed with the assigned quantities as they are, you can click on the “Accept differences” button. This allows you to adjust the orderlines or proceed with the assigned quantities while being aware of any discrepancies.
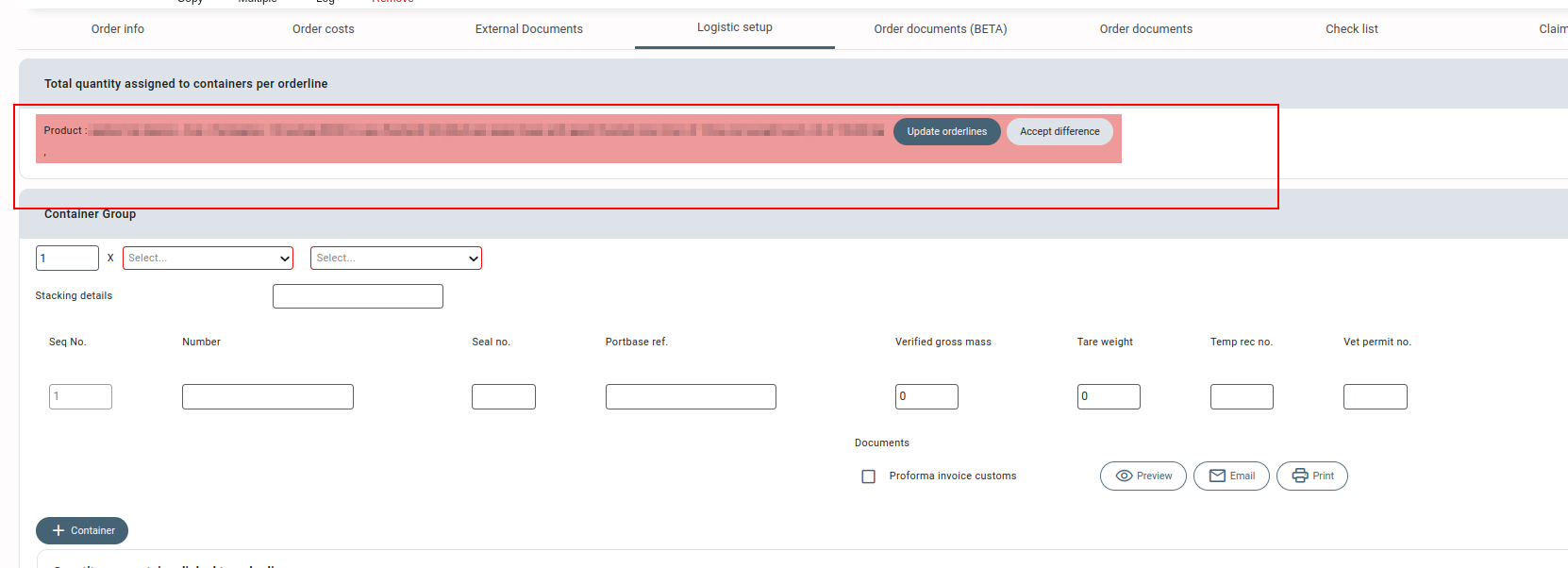
The overview of all the containers in the logistic setup is displayed at the bottom of the section where various details like seal number, net weight, gross weight and number of packages per container are given.

Splitting container from a container group #
The container added to a container group can be transferred or moved out to another seperate container group using the split function. When the container is split from its original group, it retains the pre-defined weight and other specifications.
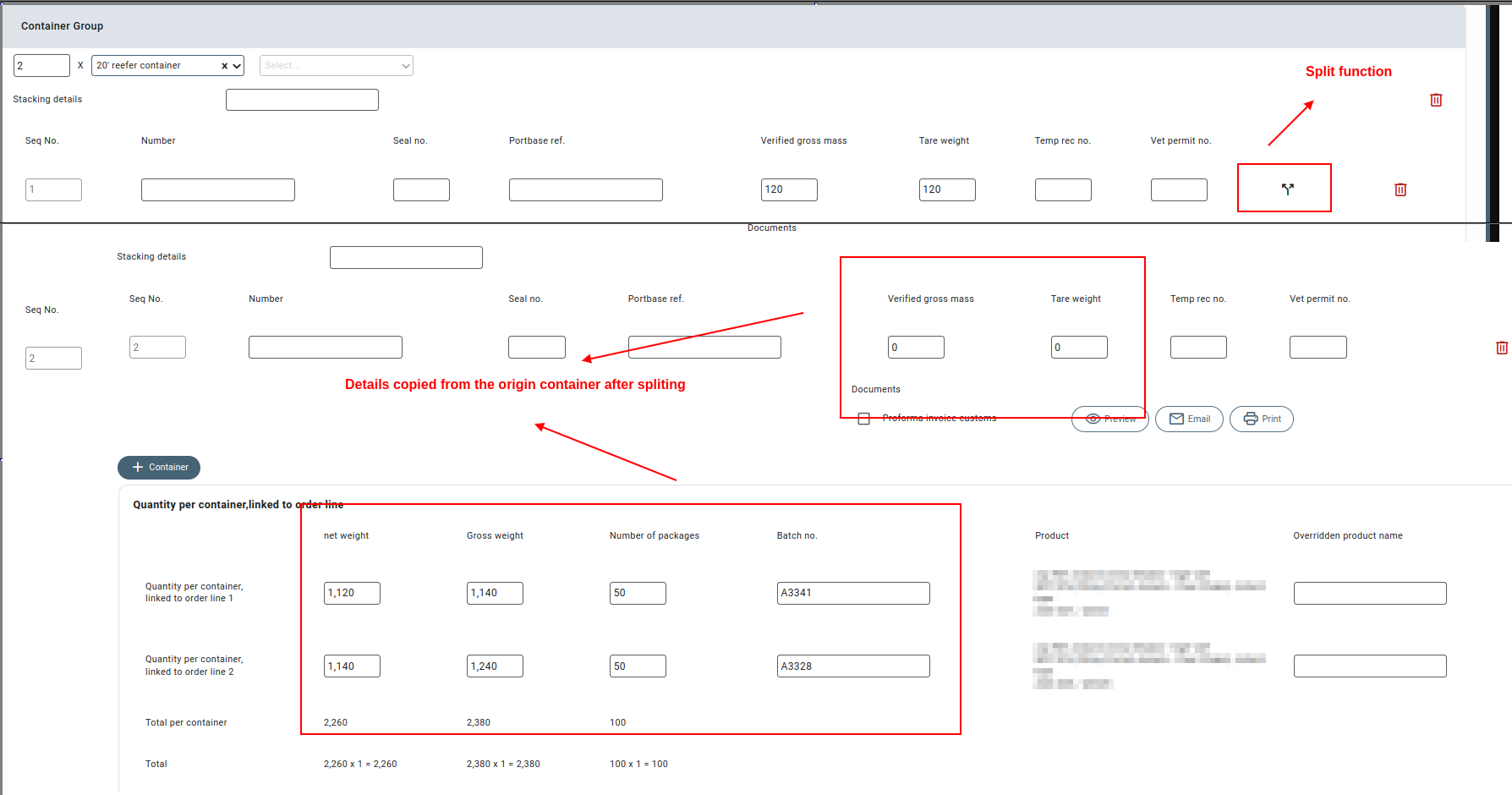
Screens/Layouts where used #
The various details entered in the logistic setup are available and can be viewed on the various order documents like VGM, Packing list, Customs proforma invoice, etc. The custom proforma invoice is only previewed when all the orderlines of the order are invoiced. If not, a warning is displayed that “One of the orderlines has not been invoiced yet.”