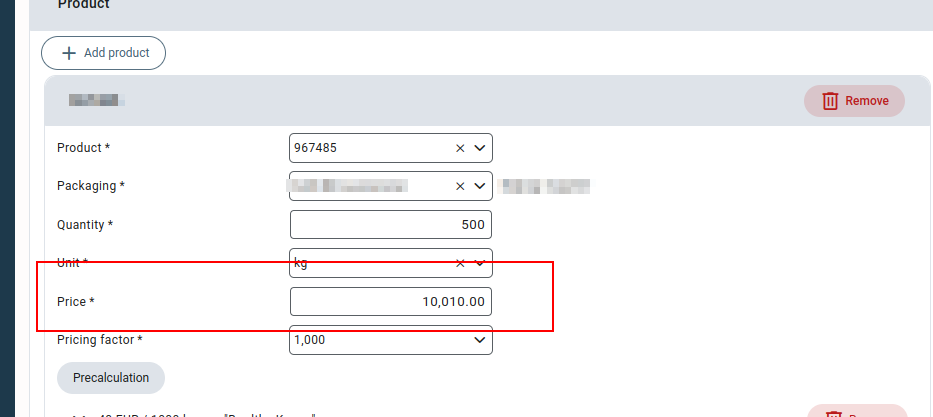General description #
“Add price lists” screen in rootdata that allows you to add prices for multiple products all at once. You can save both the purchase and sales prices for your products. These price lists are saved with an expiry date that indicates the validation date of the price added. When you enter prices for a product, the start date of the price is set to that day. You can also change this date for the product in product rootdata.
To add price lists for various products, you can easily copy the data from an Excel datasheet maintained on your local computer and then paste it into the “Add new price list” column. Make sure to include the product code, price, and expiry date in the local file.
It’s important to remember that the format for purchase prices and sales prices are not the same. When creating a sales price list, it’s necessary to include relation details. This means that different prices can be set for a product based on the type of relation.
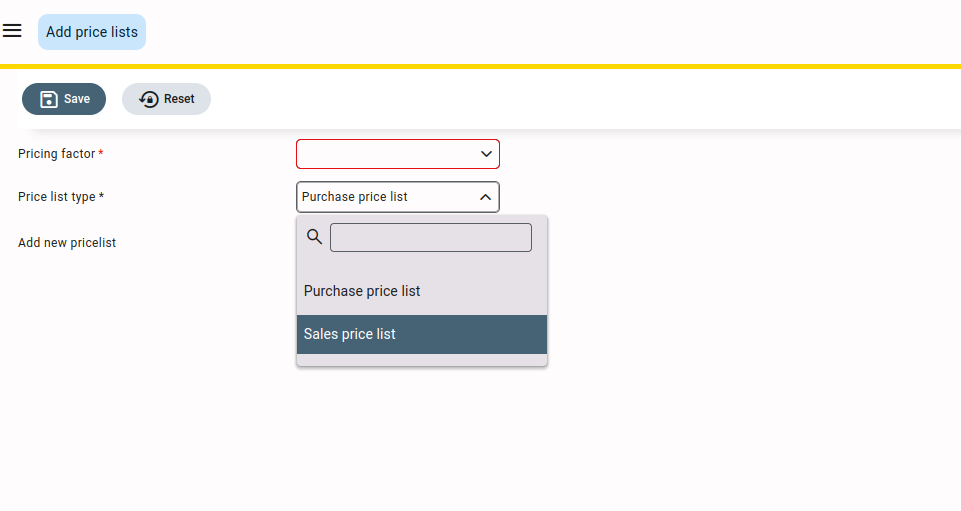
Adding new pricelist #
- Press or click on ‘Add purchase price’ in the root data.
- Select the pricing factor to be used for the price list.
- Select the price list type whether “purchase” or “sales”
- Paste the data (product code, price, expiry date and relation details (id, name or code) (for sales price only) copied from your local Excel data sheet on the “Add new pricelist” column.
- Specify the column headers of the price list.
After pasting the data, you can maintain the columns of your local Excel datasheet file in random order, and specify the columns on the pricelist screen. - Press or click save and the price list will be saved.
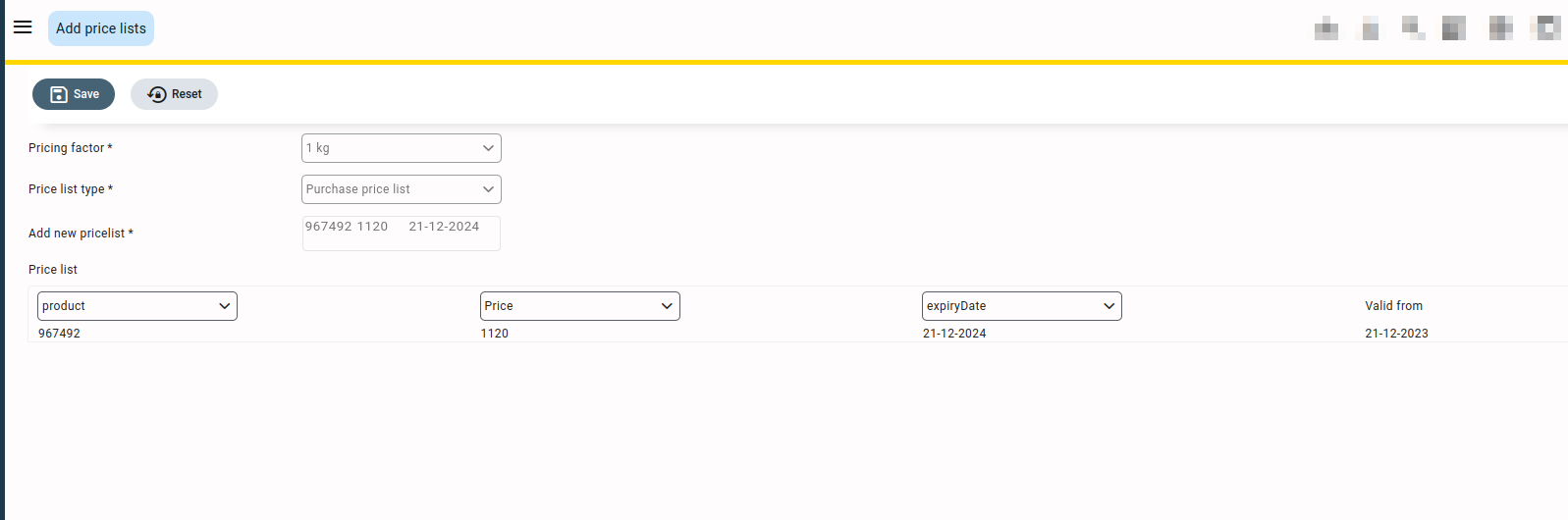
After saving the data, if any product code doesn’t match the products in the root data, you will be restricted from saving the list and a message will be prompted, ‘Following records were not found’ and the details of the wrong product listed. For example, if you added 4 products to the price list, 3 of them are correct and 1 is invalid, the price of 3 products will be saved and a message will be prompted for the invalid product code.
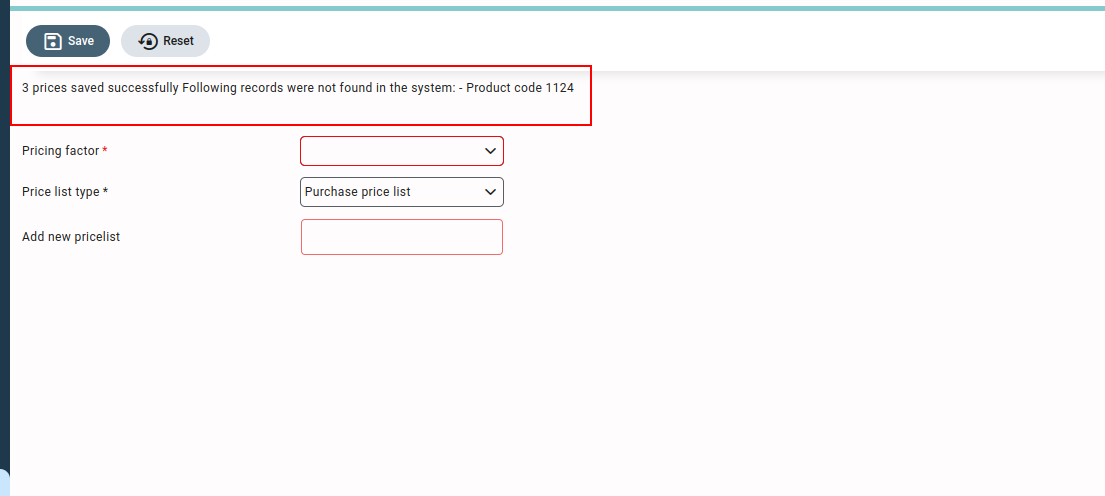
Screens where the price lists are displayed #
These added prices can be viewed/edited on the product screen.
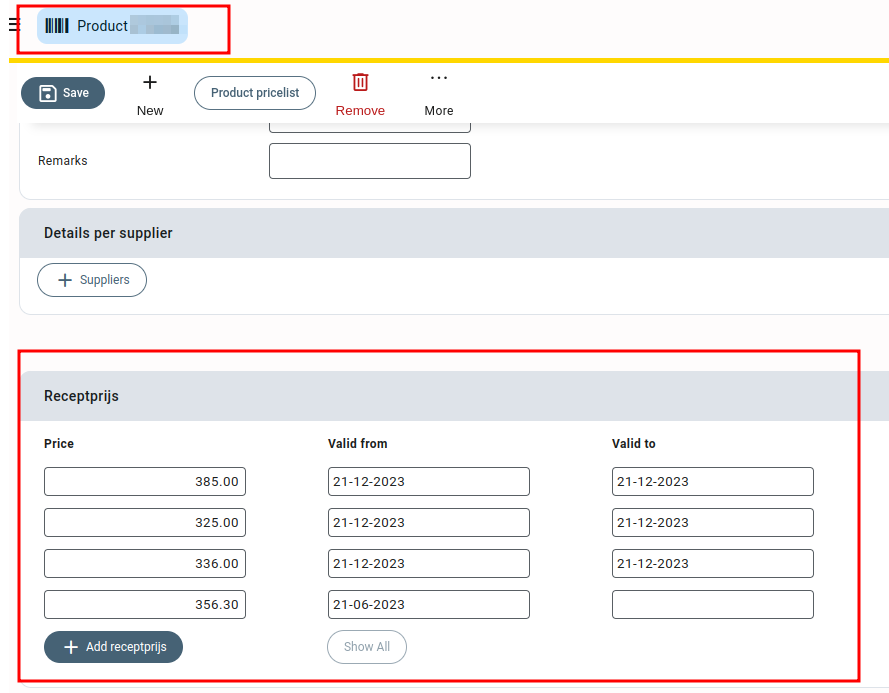
The sales prices added for the relations are also displayed in the relation’s root data product tab.
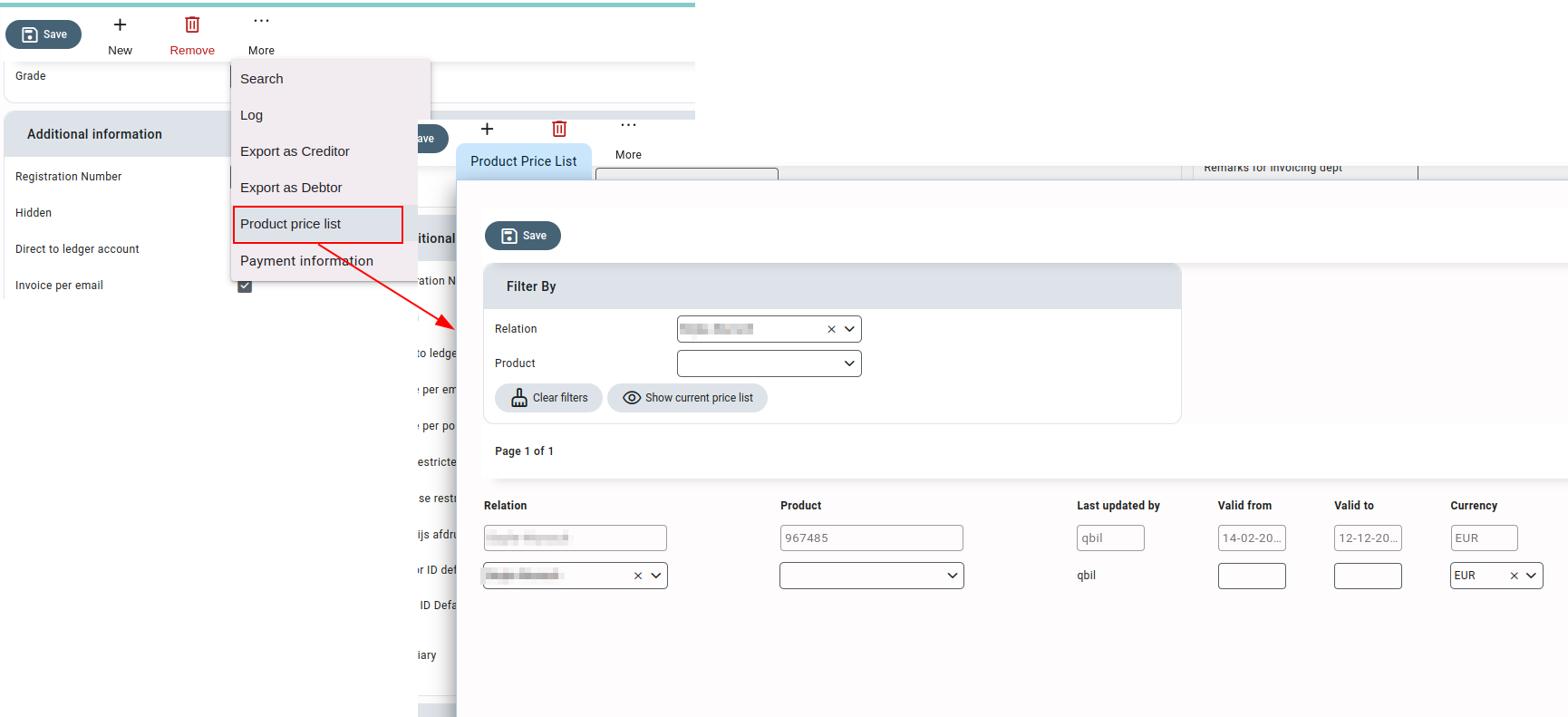
Screens where the added prices are used #
These added product prices are auto-filled in the contracts and precalculation screens whenever the product and relation(in case of sales prices added) are used.