In the Qbil-Trade software, you can create custom(dynamic) fields to add to various screens. These fields are user-specific and can be tailored to meet any specific needs within the software.
Custom fields enable you to customize your software solutions according to your specific requirements, which promotes efficiency and adaptability in various business processes.
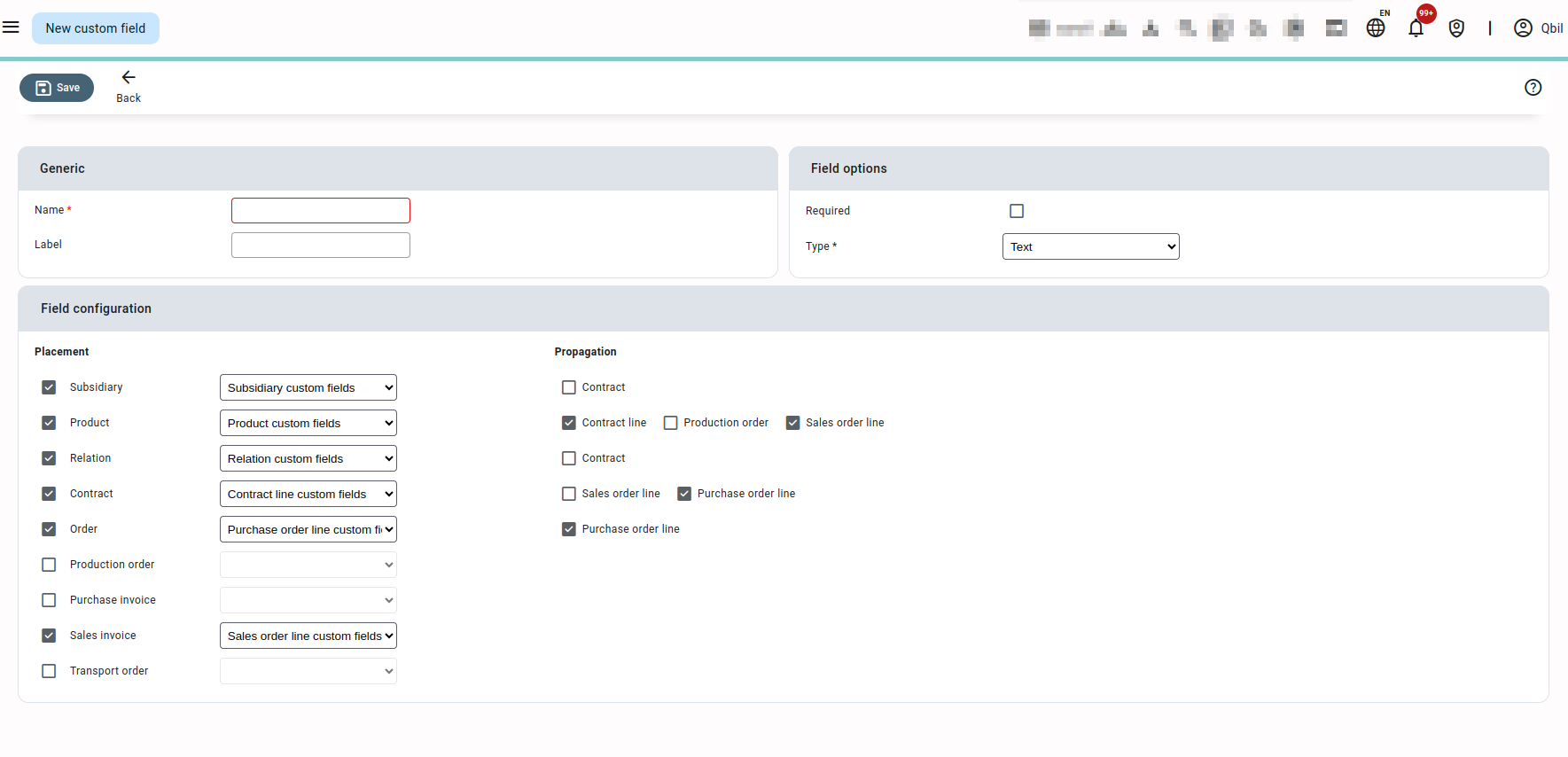
You can add custom fields of any type, such as text, checkbox, and number, to any screen in Qbil-Trade. Moreover, you can add a custom field to more than one screen and select the section on the selected screen to display it.
You can also choose the screen where the data from the added data field should be propagated.
Add a new Custom field #
Below given are the steps to add a new dynamic field.
- Go to the Custom Field option in the administration menu.
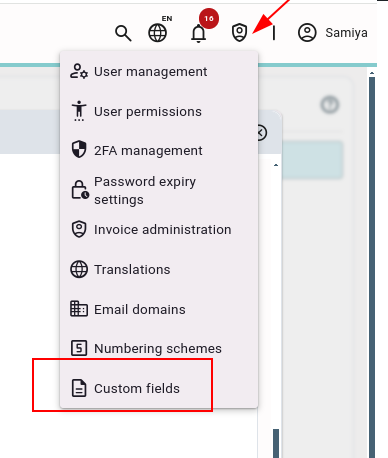
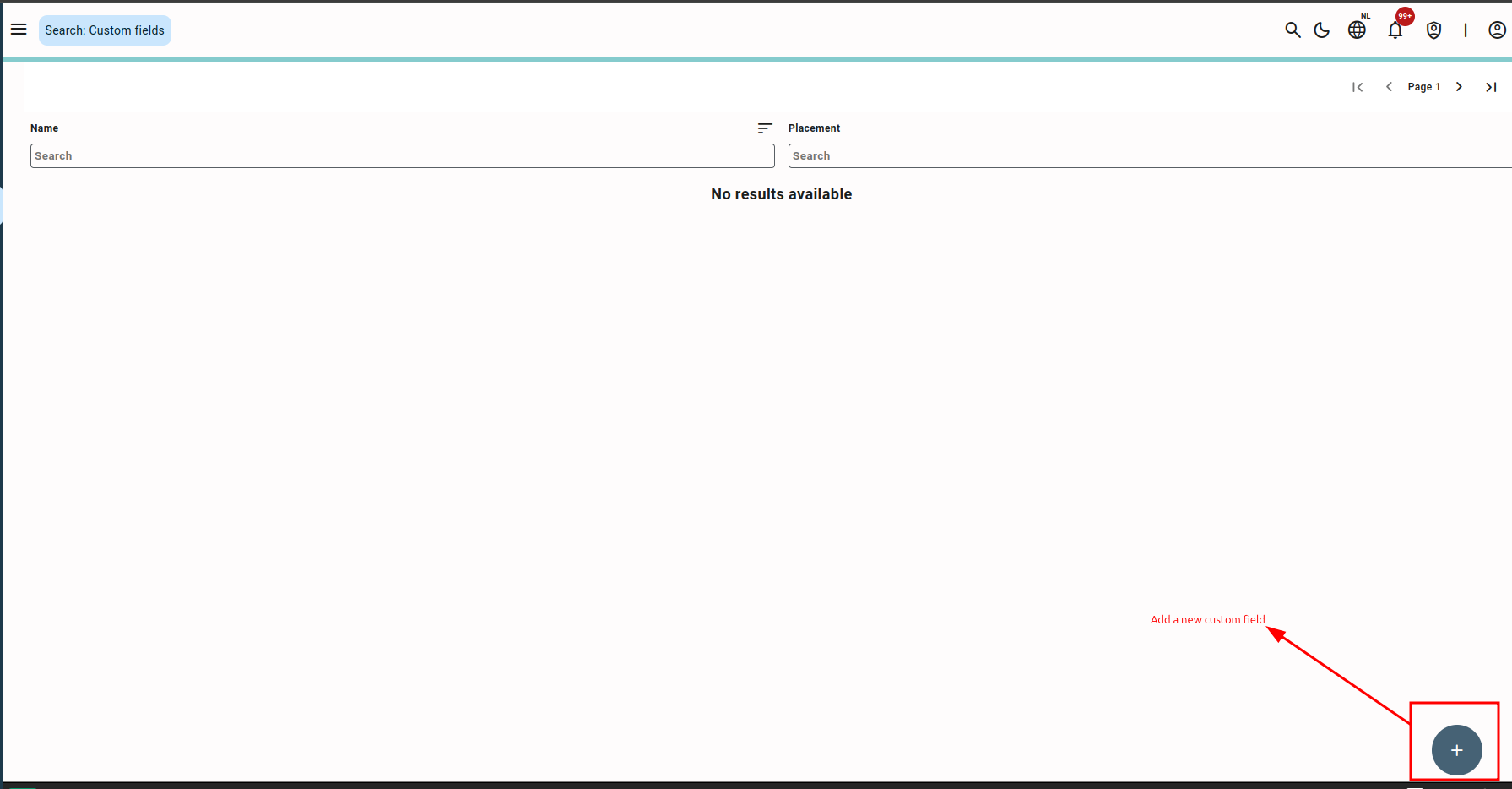
- Click on the “+” button to add a new custom field.
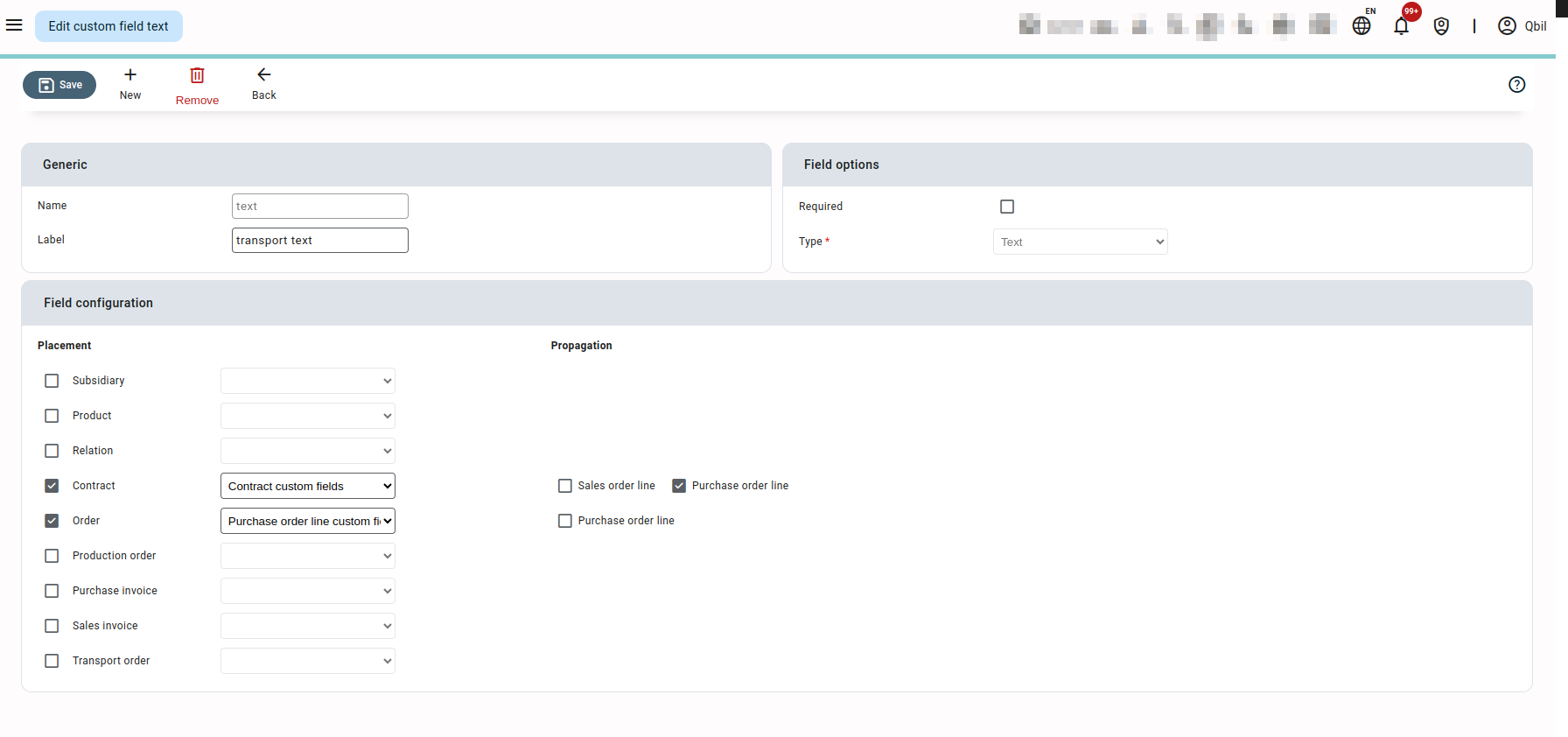
- Enter the Name and Label of the field.
- Choose the type of field from the drop-down list. You can select from options like “text”, “Number”, “Checkbox”, etc.
- When selecting “choice” as the type of custom field, you must enter the multiple choices in the “Choices” field, each separated by a semicolon. You can also select whether the choice field should be single or multi-select using the “multiple” checkbox.
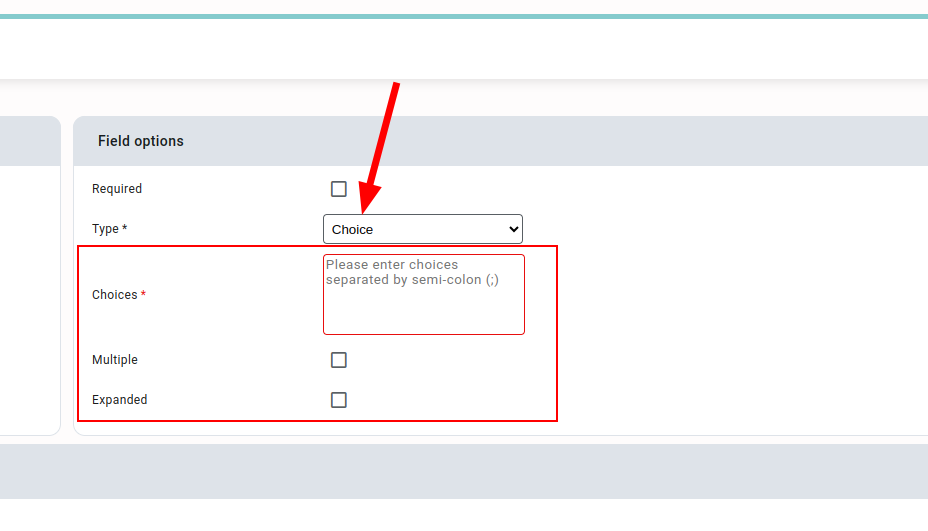
- If you want the field to be mandatory, check the required checkbox.
- Select the screen using the checkbox where you want to place the newly added custom field in the Placement section. For example Subsidiary, Order, etc.
You can place a custom field on more than one screen. - After selecting the screen you can further choose the section of the screen where you want to place the field. For example, in the case of a contract, you can choose whether to place the custom field in the contract line, pricing, quantity or any other section.
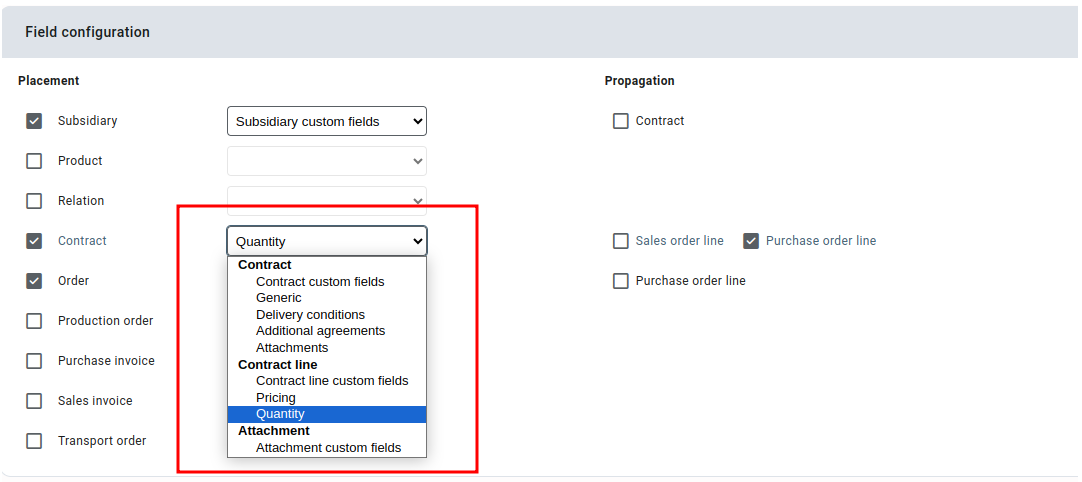
- Select the screens where the value of the custom field should be propagated. You can select more than one screen for the propagation of the value of the custom field.
- Click or press Save to save the custom field.
The added custom field will be available on the screen selected.
Deleting a custom field #
The custom fields can be deleted using the remove icon.
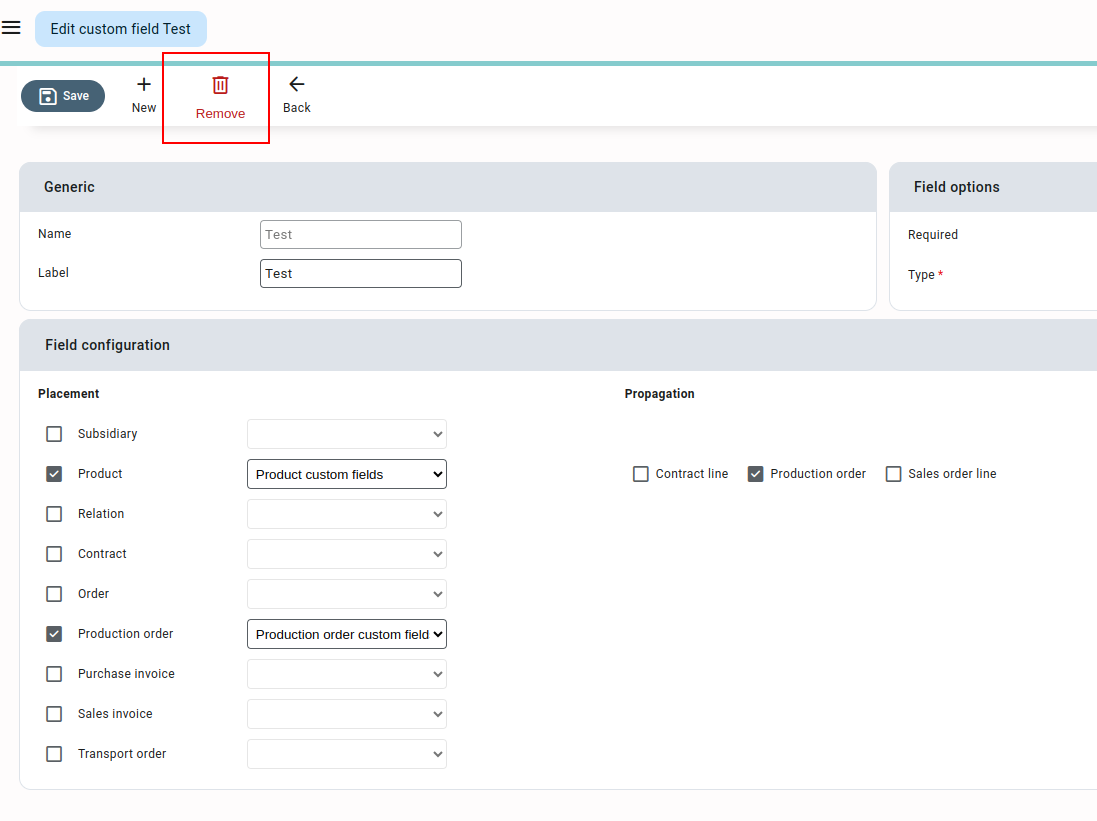
You can delete a custom field when it is not in use on any screen. However, if the custom field is in use on any screen, you cannot delete such custom fields. In this case, you will be alerted with the message “Custom field cannot be deleted as it is in use in ‘screen name’.”

Additional Information #
Before adding a new custom field, the following points should be considered:
- The custom field can be added or deleted by the admin user only, with access rights to the permission “Administrator.”
- The name of the fields should be unique, it should not resemble any other existing regular or dynamic field.
- The custom fields added to any screens are also displayed in the associated reports.



