General Description #
Email or electronic mail, is a way for people, organisations, etc. to send and receive digital messages. It means sending a message over the internet from one person’s email account to another person’s email account. Emails can be sent to one person or to many people at the same time. They can have text, pictures, links, and files.
The email in Qbil-Trade lets you send your business documents to the relations, other employees of your organization, or anyone else. You can make and manage the content of your emails as per your requirements. You can find the email button on many logistics, trading, and billing screens of Qbil-Trade, such as contracts, order documents, transport orders, invoices, and so on.
Composing an email #
The email button available on various screens opens a pop-up box, which lets you compose and edit the details of the email. The email pop-up for each screen is the same and can be used to send the document and other information related to the document. You can email the documents regardless of whether you created them or not.
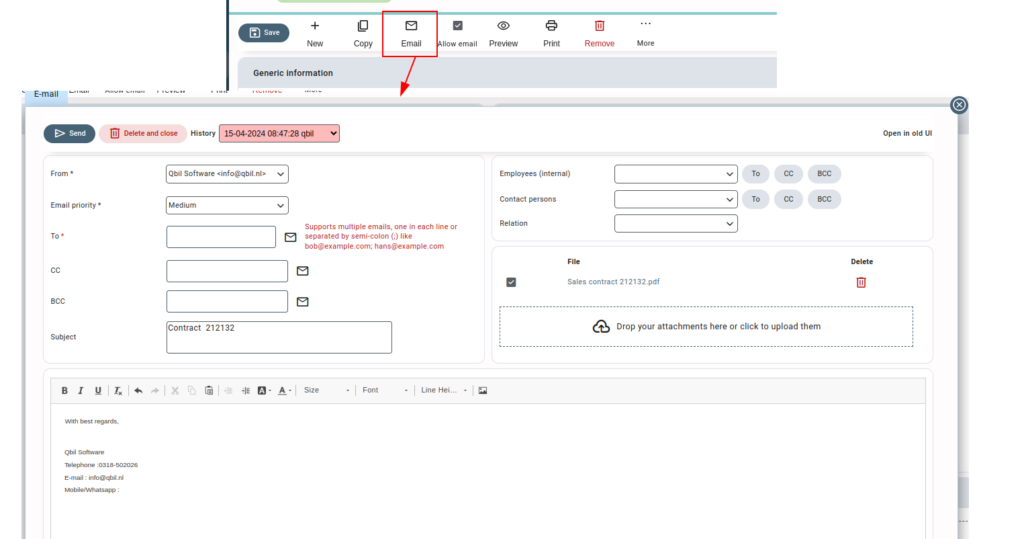
You might be able to create and save contracts or invoices, but the email button is greyed out for you. This means you don’t have the required permission to email contracts or invoices. To be able to email such contracts or invoices, you need to contact the Qbil administrator of your organisation. Only the administrator or someone with “email authorization” permission can check the “allow email” checkbox and save the contract or invoice to allow other users to email it. This checkbox is available to make sure that no user other than the authorised person from the organisation can mail the contract or invoice details.
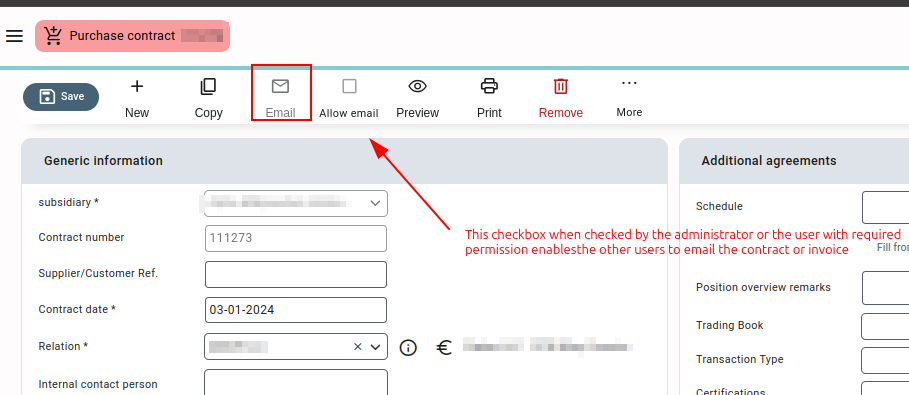
Some default information is Auto-filled on the email pop-up like the Trader, To, Cc and Bcc addresses. But you can also manually change these details.
You can find and edit the following details in the email popup:
- Email History drop-down: Any previous sessions of the email are saved and enlisted in this drop-down. The date and time stamp along with the user that sent or opened the email pop-up is given as the session label. You can select any session to check the details edited in the session. This timestamp is highlighted in red or green colour. The red colour depicts the mail that has not been sent and the green colour shows the email has been sent successfully.
- Trader: The trader field includes your(the user logged in) email id(primary) by default.
- To: This field is where you enter the email addresses of the receiver you want to send the email to. You can enter multiple email addresses. If any email address is selected as the default for the “To” field of the document in the email address tab of subsidiary root data will also appear for the field. But you can also delete them before sending the mail (if not required) using the trash button adjacent to the email address.
- Cc: This field allows you to send a copy of the email to other recipients. Any email address added as the recipient in the Cc field receives the email but won’t be the primary recipient. If any email address is selected as the default for the “Cc” field of the screen in the email address tab of subsidiary root data will be auto-filled in the field. But you can also delete them before sending the mail (if not required) using the trash button adjacent to the email address.
Qbil-Trade offers a feature that if enabled adds the broker’s email address by default in the “Cc” field for a contract. - Bcc: This field allows you to send a copy of the email to other recipients without their email addresses being visible to the other recipients. The field by default includes the email addresses that have been added as default email addresses for the “bcc” field in the email addresses tab of subsidiary root data.
Qbil-Trade offers a feature that if enabled adds the logged-in user’s email address in the “Bcc” field if no email address has been set as default for the screen in the email addresses section of the subsidiary root data. - Subject: This is the line of text that summarizes the content of the email. It is used by recipients to identify the email before opening it. Usually, the document name and the number are included in the subject by default, but you can also add the subject as per your requirement.
- Email priority: In this field, the priority of the email is selected whether normal, high or low.
- Attachments: This is where you can attach files to the email. By default, the document you are mailing is attached as a PDF file. You can also attach files locally from your computer.
Qbil-Trade offers you the option which if enabled includes the attachments added to your contract to your email body while emailing the contract.
Similarly, through another option, any attachment added to the product used in the contract will also be included while emailing the contract.
While mailing a transport order any external document (if) attached to the related order is included in the email popup with a checkbox. You can check the checkbox to send the external document with the email. - Email message editor: This is where you type the content of the email. Any instructions, warnings, or information to be included in the document are described here. You can format the text added such as bold, italic, underline, and font size using the formatting tools available for the editor.
Any signature if added in the email signature section of subsidiary root data is by default added to the email message. - Send: The composed email can be sent using this button. You will get a prompt message on the email popup after sending the message “The message is being sent to the receiver(s).”
- Delete and close: You can close the email pop-up and delete your session from the email logs using this button.
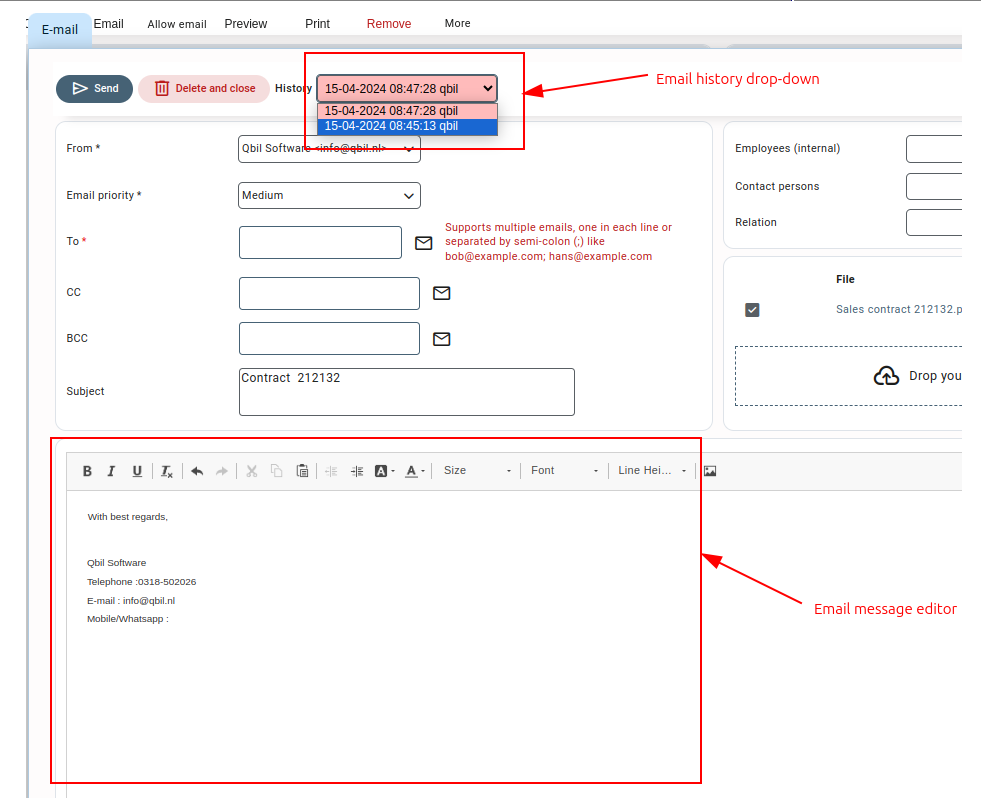
Apart from the relation used in the document, you have the provision to email the document to other relations like the concerned warehouse, transporter, broker agent, or someone else and include their email id in the “To,” “Cc,” and “Bcc” fields. To add multiple email addresses in the “To,” “Cc,” or “Bcc” fields, select the relation in the relation field. You can also add the email address of any other employee in the employee drop-down. Clicking the To, Cc, or Bcc button will add the selected email address to the respective To, Cc, or Bcc field. Similarly, you can add multiple email recipients in the To, Bcc, or Cc fields manually.
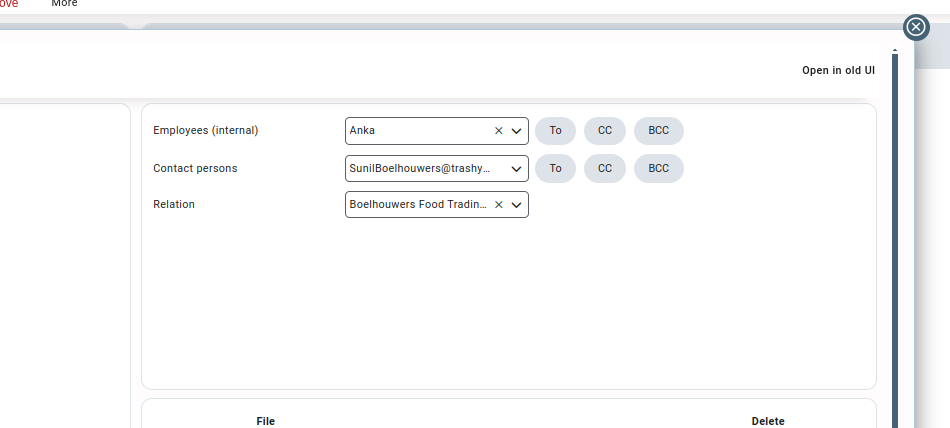
Screens where available #
The email button can be found on the below-given screens:



