General Description #
The email signature allows you to add new or modify already existing email signatures that will be used when mailing various documents. The feature will enable you to create/edit signatures for each mailing document, whether custom or default. You can add a distinct email signature for each subsidiary, document type, or language.
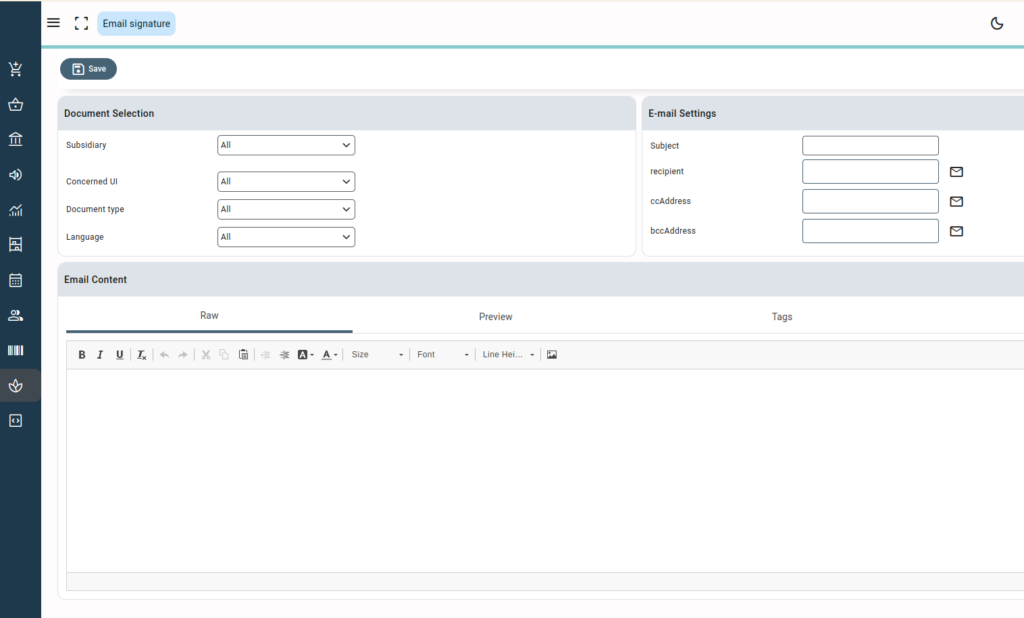
The user with access to the permissions “Email signature” and “Root data” can add, edit, or delete the email signature.
The default email signature added to the subsidiary root data is included at the end of the email body for all the documents (newly added or existing) of the subsidiary.
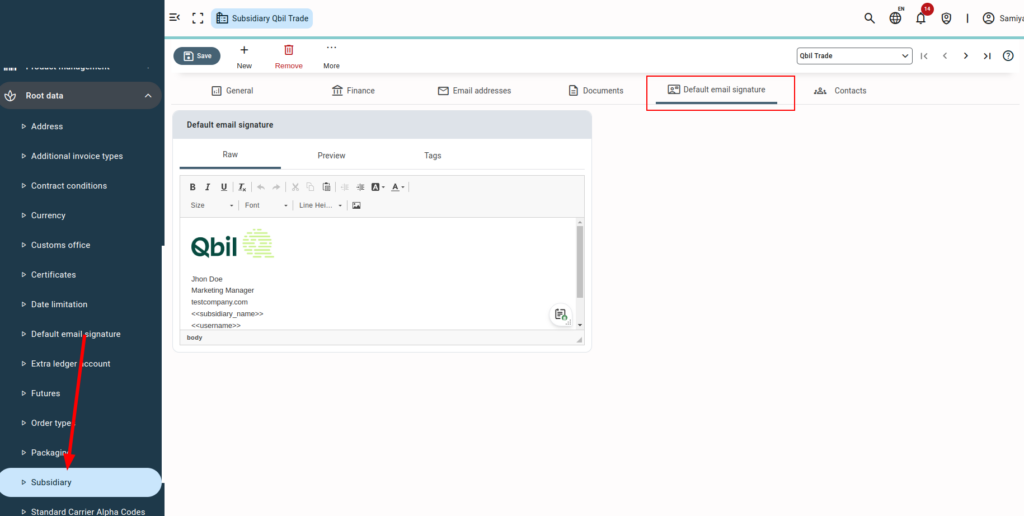
Email preference #
Email signatures are added to documents when sending them via email. If there are multiple signatures associated with a document type, the signature used while mailing the document depends on how closely the signature matches the document’s attributes.
For example, when emailing an order-type document, the signature that best matches the document selection criteria—such as “subsidiary,” “concerned UI,” “document type,” and “language”—will be applied.
Editing already existing email signature #
Let’s assume you want to edit an already existing email signature added for a sales invoice in English for a subsidiary demo. Below are the steps to follow:
- Navigate to the email signature in the root data.
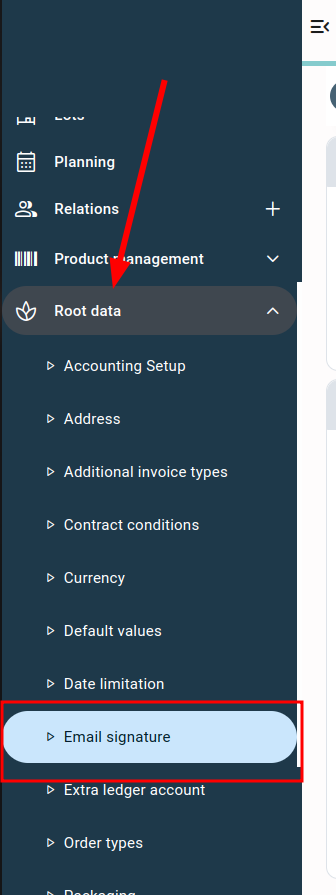
- Select the subsidiary using the drop-down subsidiary. Wait for the page to reload after making the selection.
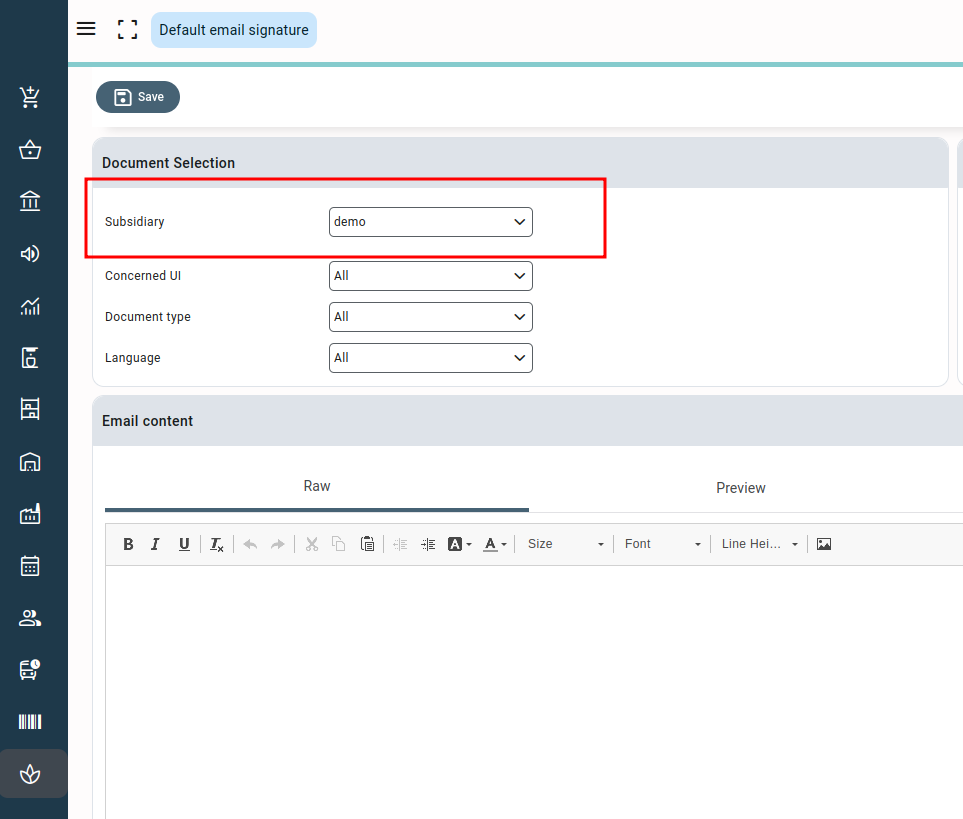
- Select “Sales Invoice” in the concerned UI drop-down.
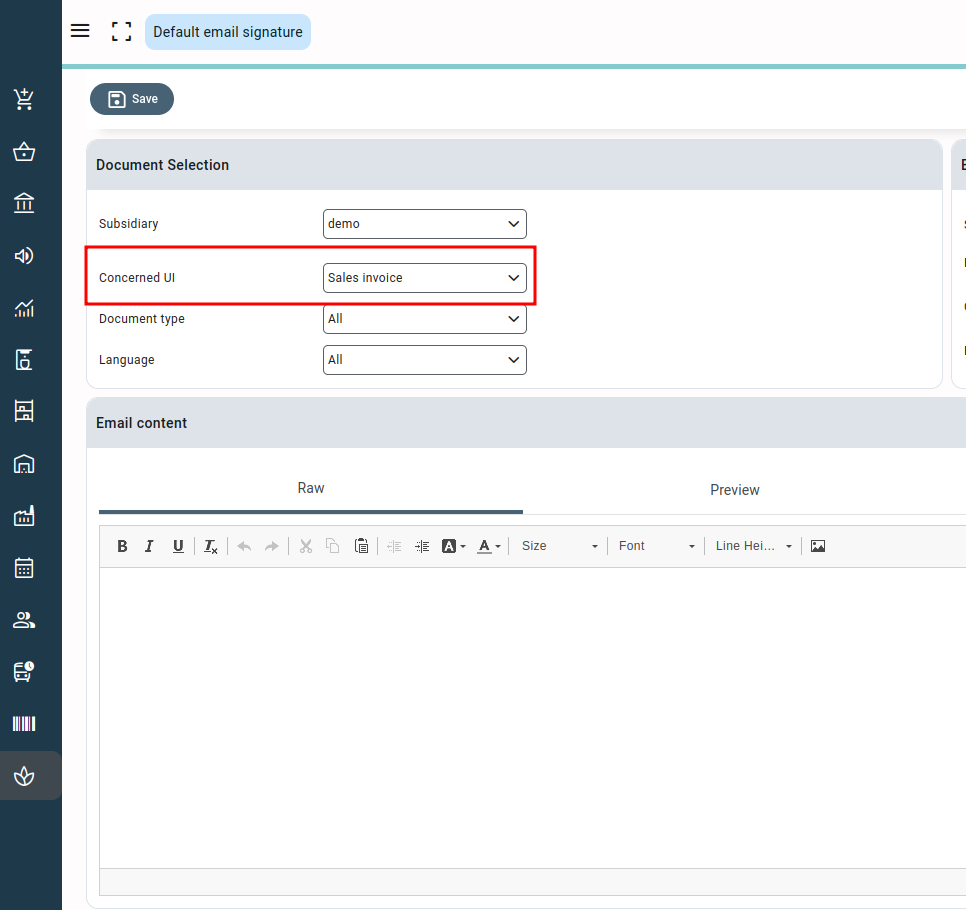
- In the language dropdown, select the language of the email signature you want to edit, for example, English.
- You can start editing the signature in the Raw section. The sales invoice’s existing email signature will be displayed in the Raw section of the email content.
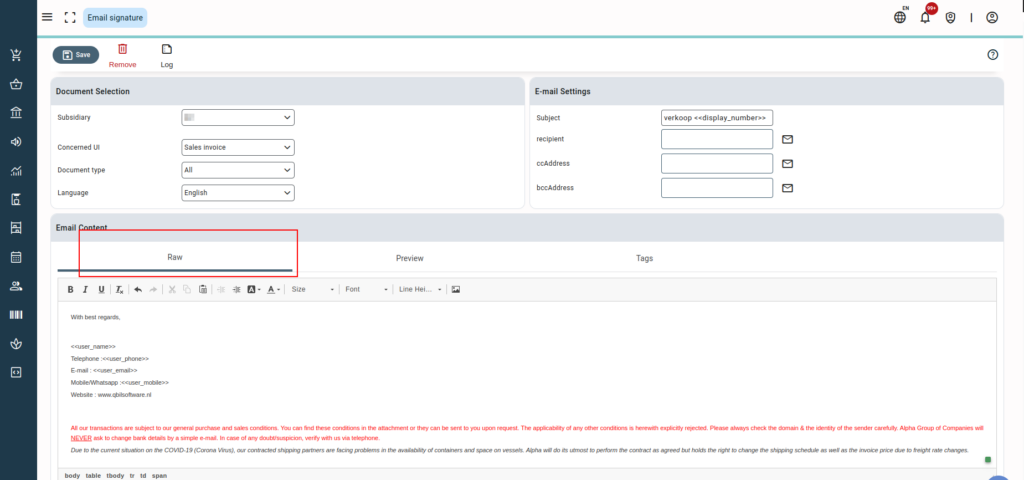
- To add an image to a signature, you can copy and paste the image in the raw section or via a URL using the image icon in the raw section. Click the image icon and paste the image address in the URL field.
You can also adjust the image’s width, height, border, and other settings to customize it for your signature.
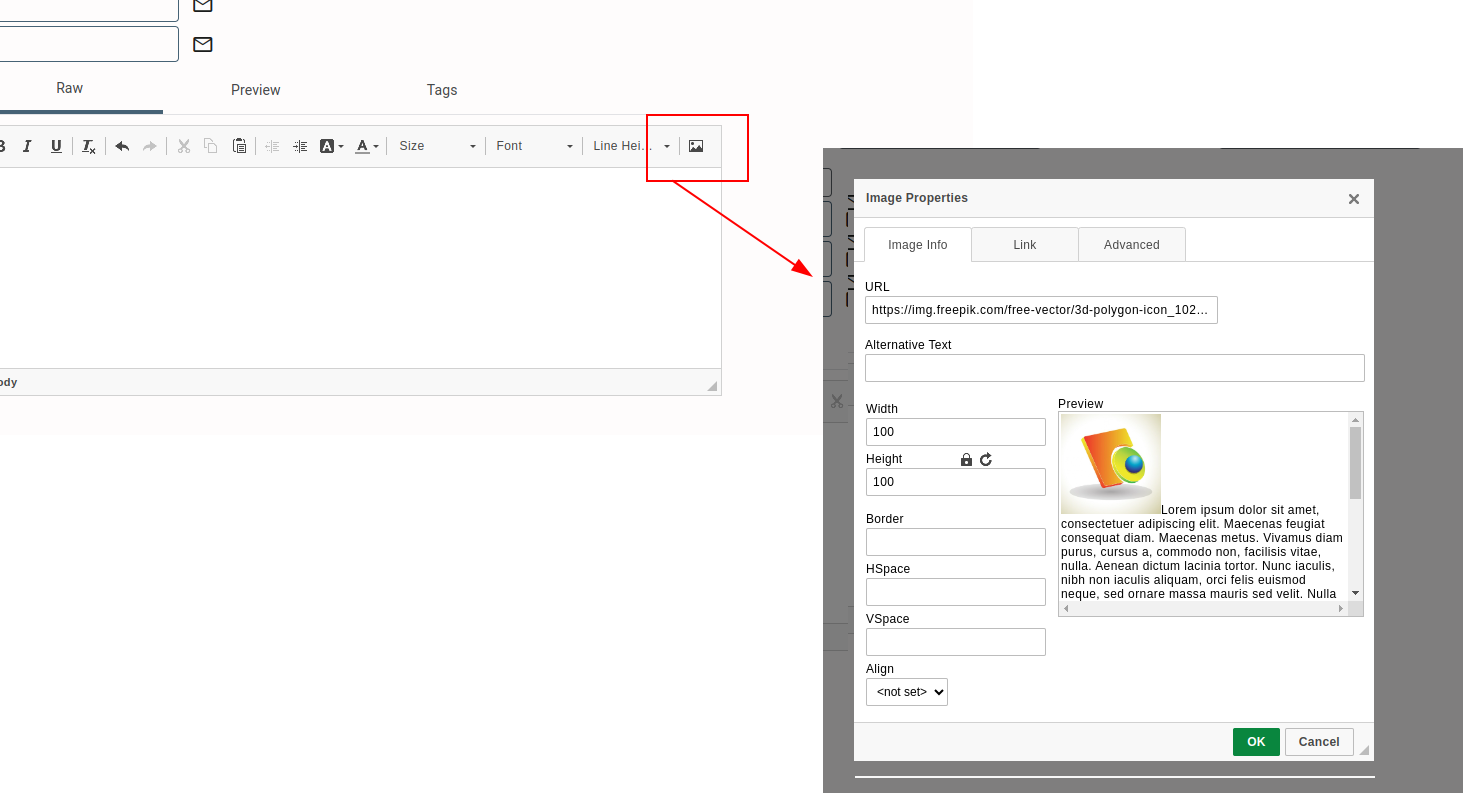
- Any dynamic data to be used in the email signature, like username, user phone, etc., can be added by copying the tags from the tags section and pasting them into the raw section. Dynamic data is data that can vary across various documents or different users, like display numbers, usernames, etc.
Dynamic data like document display number, etc. can also be added to the subject field of the email signature from the tags.
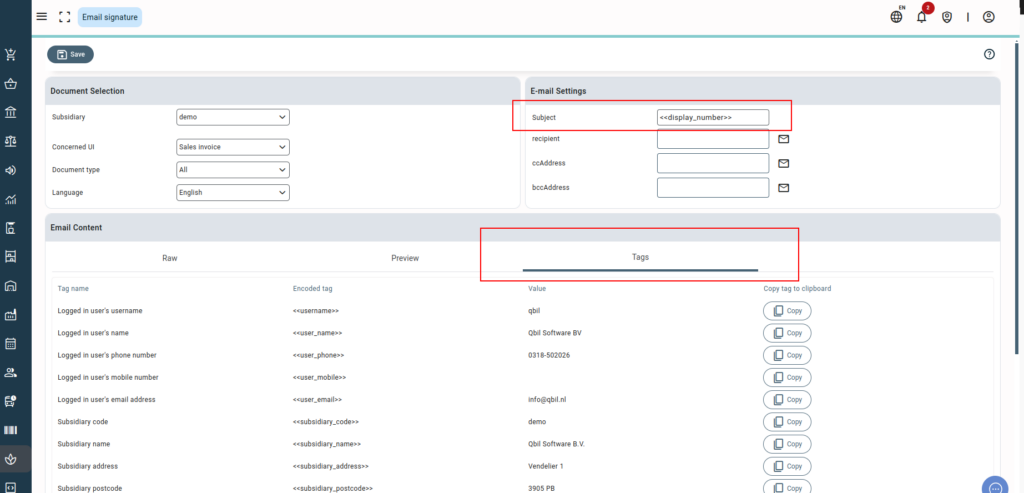
- Click on the preview section to preview the email signature.
- Click on the save button to save the changes.
Add a new email signature #
You can add a new email signature by following the given steps:
- Navigate to the Email signature screen in root data.
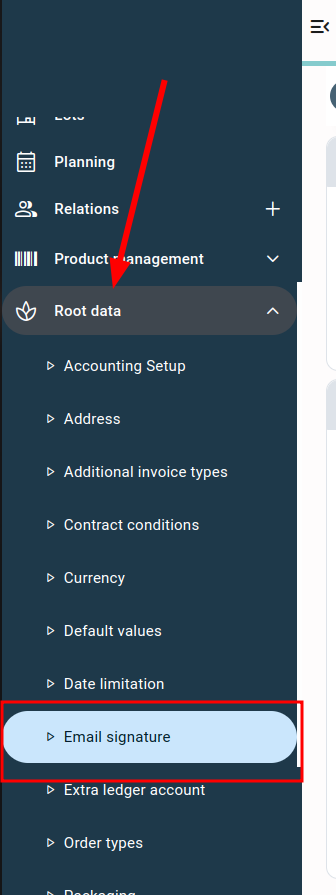
- Select the document for which you want to add the email signature, using the various drop-downs on the screen in the “document selection” section.
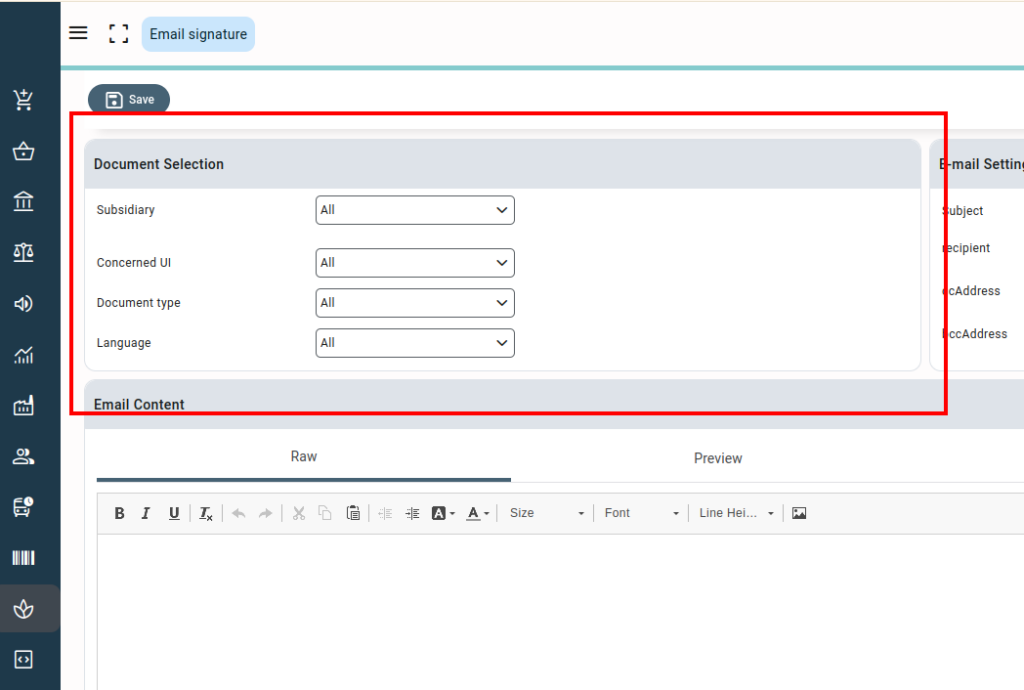
Whether an email signature has already been added to the document can be determined by the presence of a remove button for the email signature. If the remove button is available, it indicates that the email signature is already present. If only the save button is available, it means that no email signature has been added to the document yet.
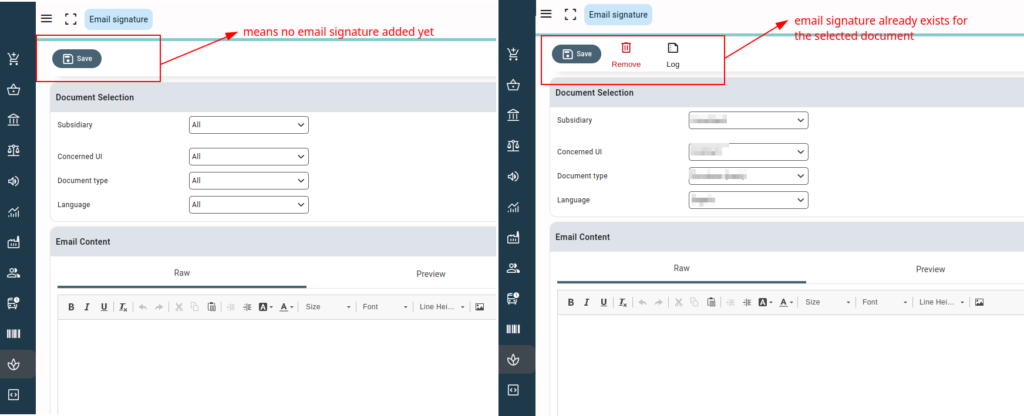
- Next, you can follow the same steps as when editing an existing one. The only difference is that you need to add the details of the new signature from scratch. You can do this either by designing it yourself or by copying and pasting an existing email signature (from any external source).
Deleting an email signature #
Any user with access to the email signature screen can delete the already existing email signatures using the “Remove” button.
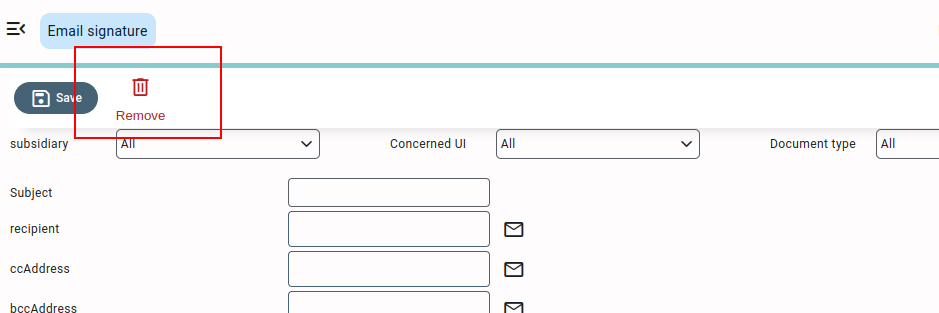
Log details #
Any changes or actions performed on the email signatures are logged and can be checked using the log button.
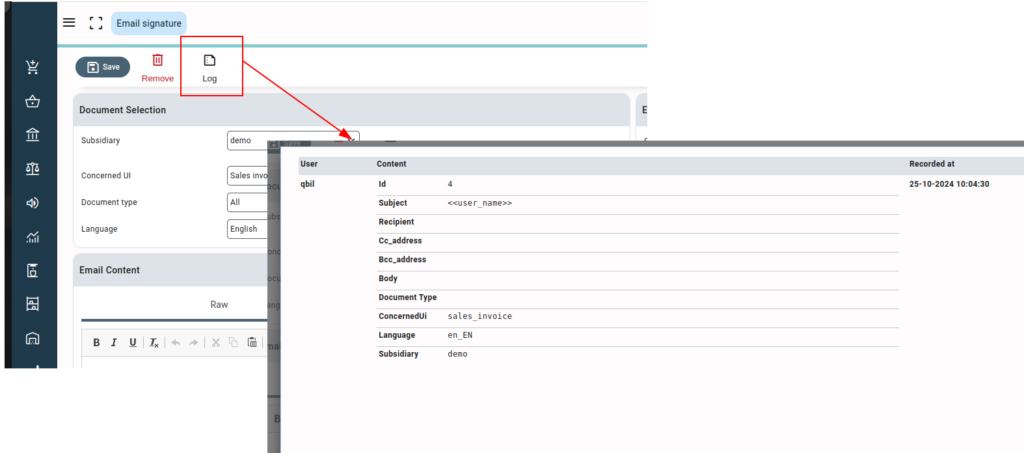
Additional Information #
- For a subsidiary, the email signature is additionally added in the root data. In the case where the document’s subsidiary also has an email signature added, both the document’s email signature and the subsidiary’s signature will be displayed when emailing the document.
- You can add signatures separately for purchase and sales contracts.



