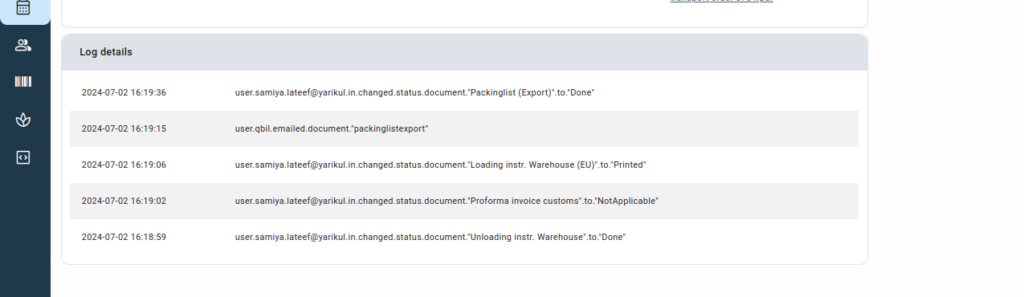General Description #
The order document screen is a dedicated interface in Qbil-Trade designed to manage and process all documents associated with orders in one place. The screen is designed to handle documents related to orders, both incoming and outgoing, with a focus on tracking the status of the documents and allowing users to perform various actions on these documents.
The screen also features extensive logging of all the actions related to documents.
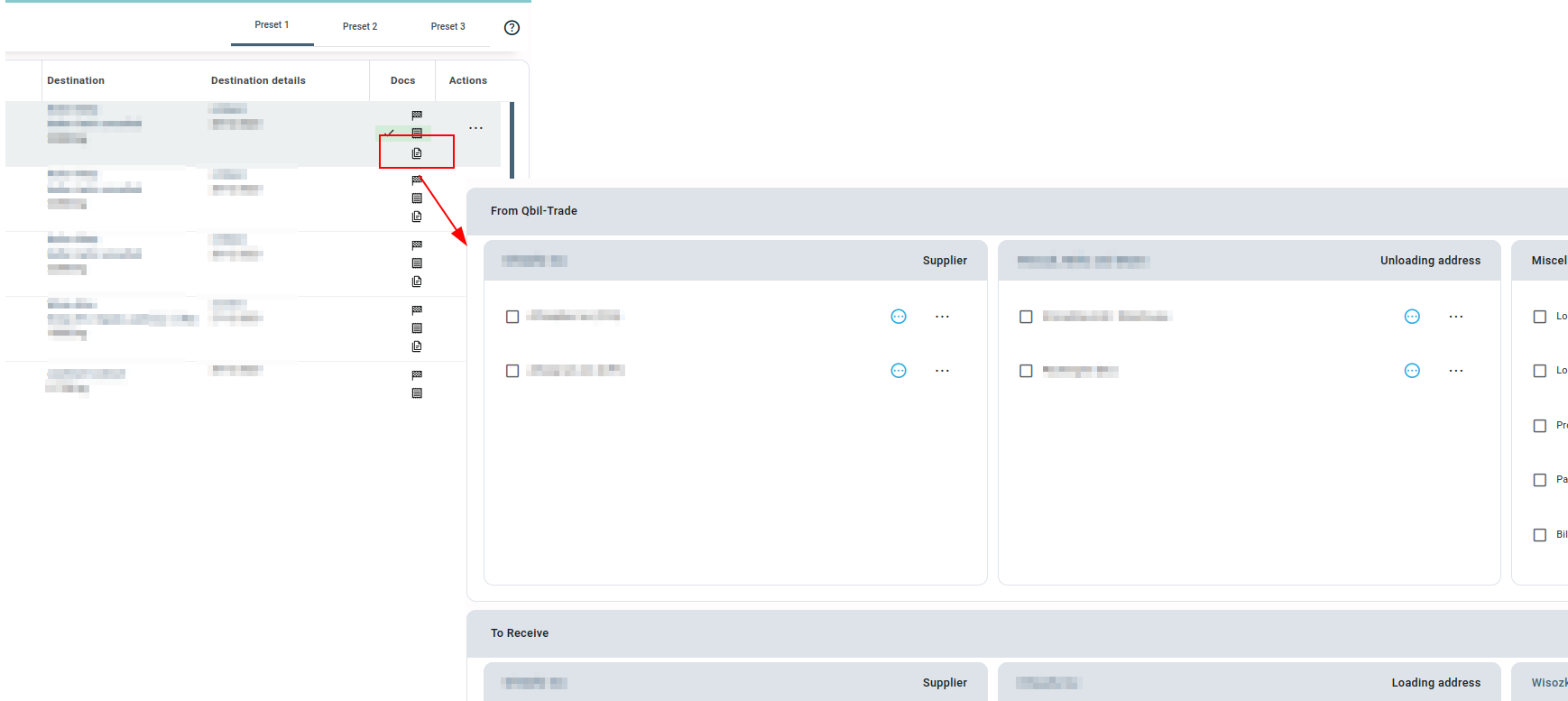
Document Organization #
The screen helps in organizing the various documents associated with an order in three sections.

From Qbil Trade #
This section provides a list of all the default and custom documents that should be sent to various relations involved in the order, such as suppliers, buyers, transporters, and loading addresses.
Default documents are the documents created by Qbil-Trade for the user as per their requirements. Each default document usually has an intended receiver associated with it. Default documents intended for a specific relation are listed in the corresponding section for that relation. For instance, if a document named XYZ needs to be sent to the supplier ABC, the document XYZ will be shown in the supplier ABC section. Similarly, other sections/cards for relations list all the documents intended for that particular relation. In cases where an order has multiple orderlines associated with multiple relations of the same type, a dedicated section is shown for each relation. This makes it easier to track the status of each document associated with each separate relation.
Custom Documents are the documents created by the user using document designer for the order screen. The intended receiver of custom documents is selected while creating the custom document.
Also note, that if an order includes a document whose intended receiver is not used in the order, the document is not displayed in the order documents. For example, if any document’s intended receiver is a transporter, but no transporter is associated with the order, the document will not be included in the order document screen.
And for the documents (whether default or custom) whose intended receiver is not specified, those documents are included in a separate section “Default.”

Any remarks for the logistic department added for a relation are also displayed in that relation’s section.
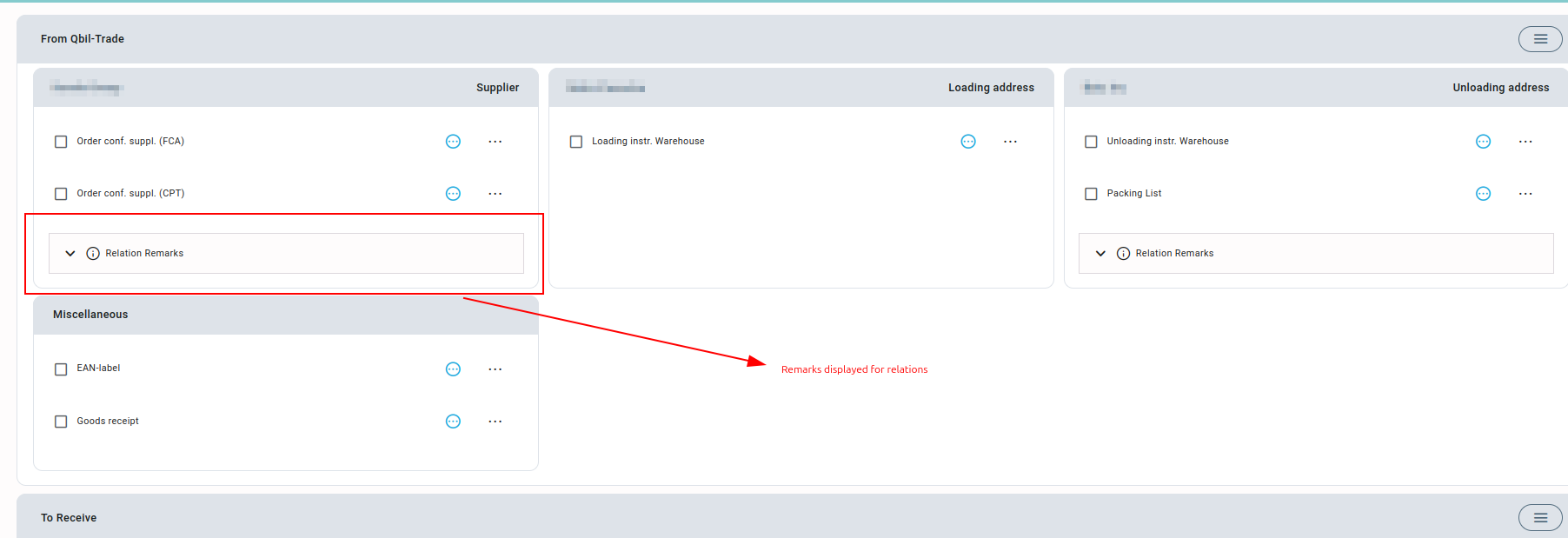
Actions and status #
To update the status of your documents, you can use the three-dot menus located next to each document.
By default, the status of each document is set to “to do,” indicating that the document hasn’t been sent to the recipient yet.
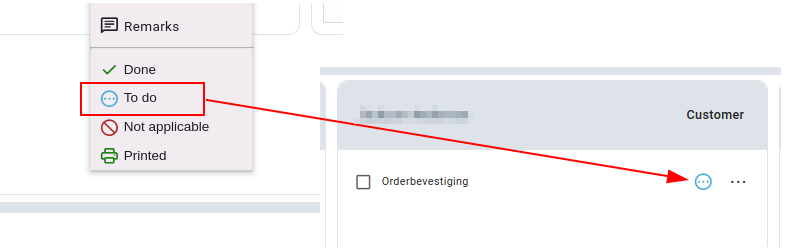
Once you have sent the email to the recipient, the status will change to “done.”
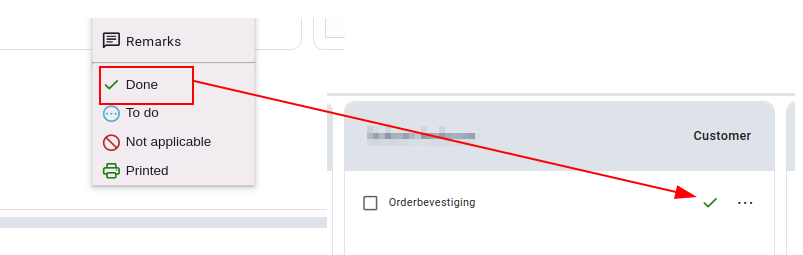
If you have printed the document, the status will change to “printed.”
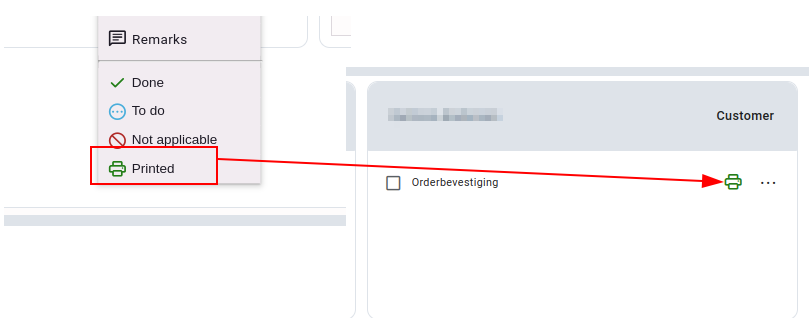
However, if the document is not required for an order, you can set the status of the document to “not applicable.” The user can change the status of the document manually as well.
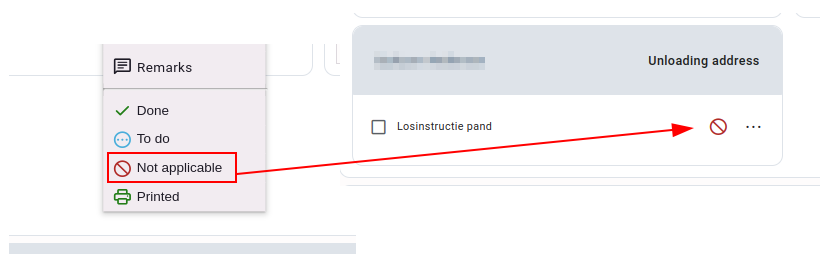
When working with a document, you have several options available. You can preview, print, or email the document. After emailing or printing, the document’s status will be automatically marked as done or printed, respectively. However, if there are multiple recipients of a particular document the action options (print preview email) will only be available in the three-dot menu of the first recipient’s section.
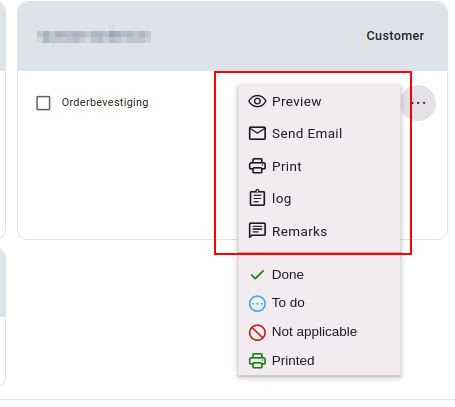
If you want to review all the changes made to the document, you can use the “log” option. You can also include comments about the document using the remarks feature, which is indicated by a numerical badge on the document. Any other user can see these remarks.
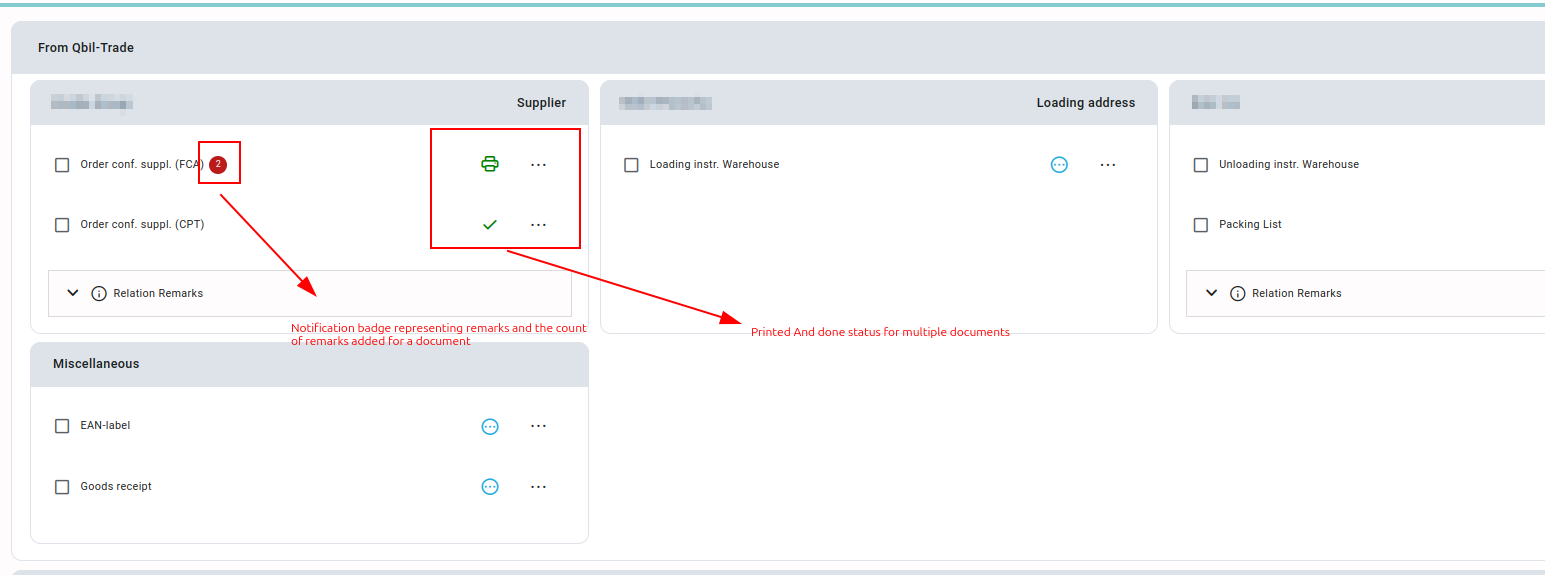
The current status and log of the status change can be viewed by hovering over the status of the document.
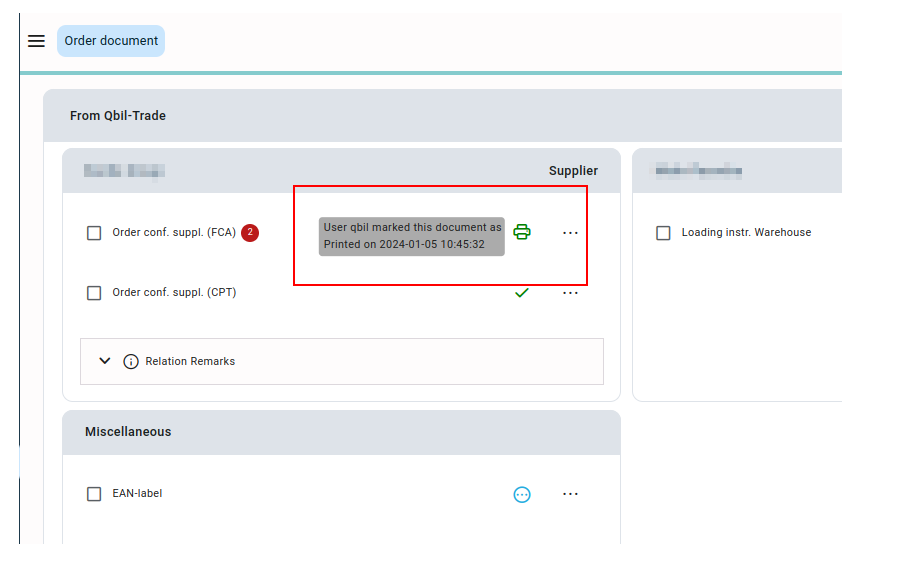
In this section, you can perform bulk actions on all the documents using the hamburger menu. You have the option to change the status of all the documents that are not done yet to “no docs required” at once. You can also select or deselect all the documents in the section with the respective options. Additionally, you can filter and display only the documents that are not applicable or already done/printed.
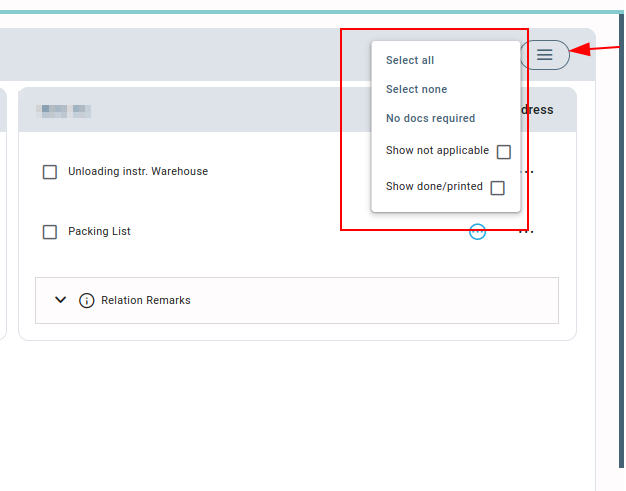
To receive #
In this section, you can find the list of documents that the user expects to receive from various relations. Just like the “From Qbil Trade” section, the documents are categorized based on their intended supplier. A section is present for each intended supplier of the document.
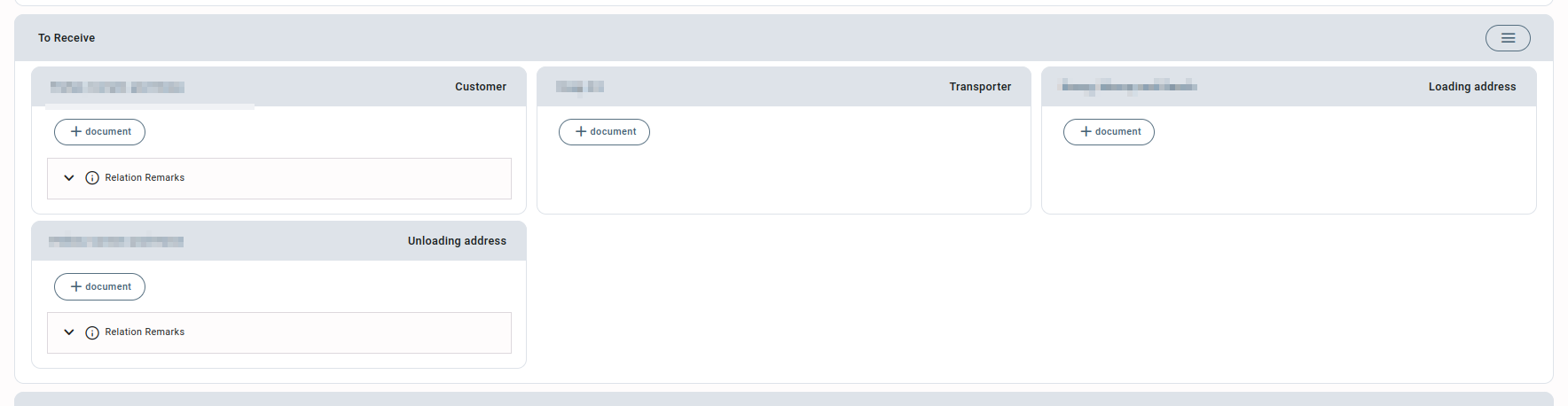
The documents to be displayed for each relation are fetched from the root data product and relation addresses. However, a document is shown in the relation’s section only if it is added for the relation used in the order.
For instance, if the relation has a required document added for the supplier, the document will be displayed only when the relation is used as a supplier. If the document is added as a required document from transport or buyer, it won’t appear in the order.

In cases where multiple orderlines have relations of the same type, each relation is displayed in a separate section, similar to the “From Qbil-Trade” section.
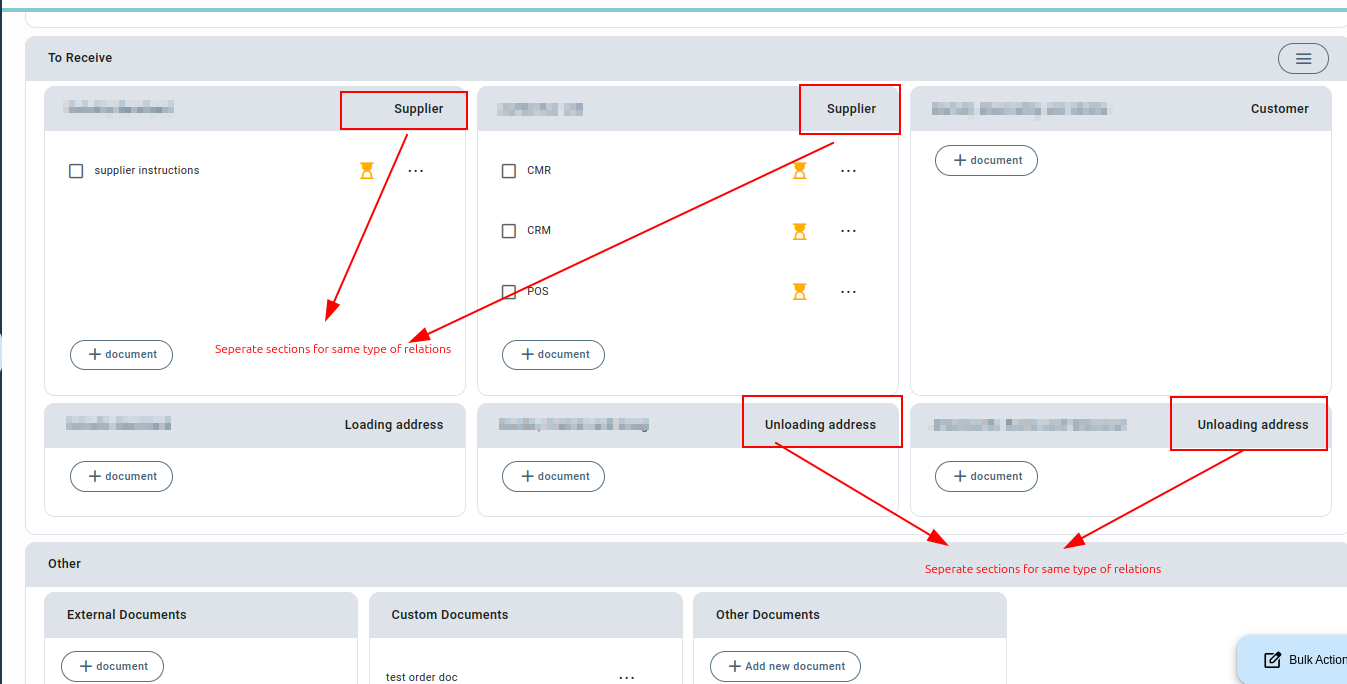
Similar to the “From Qbil Trade” section, remarks added for the logistics department in the root data of relations are also visible here.
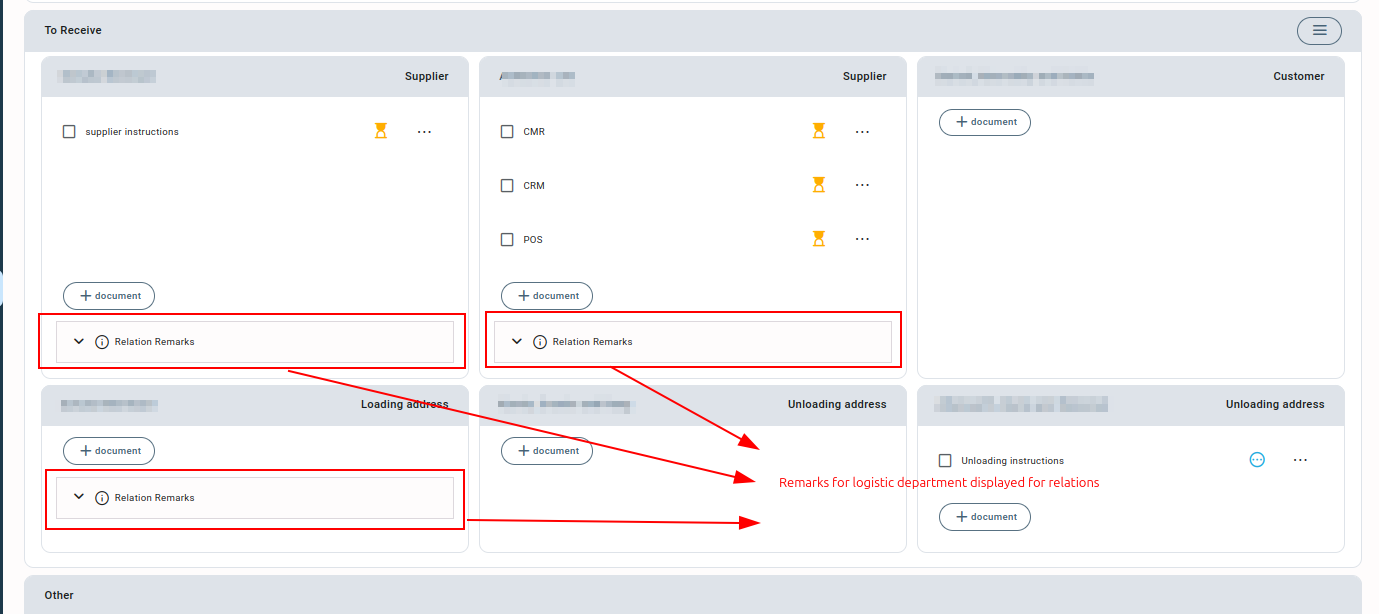
Actions and status #
If you need to receive an additional document from a specific relation, you can add it manually by selecting “Add new document”. When adding a new document, you can upload the file and set its status.
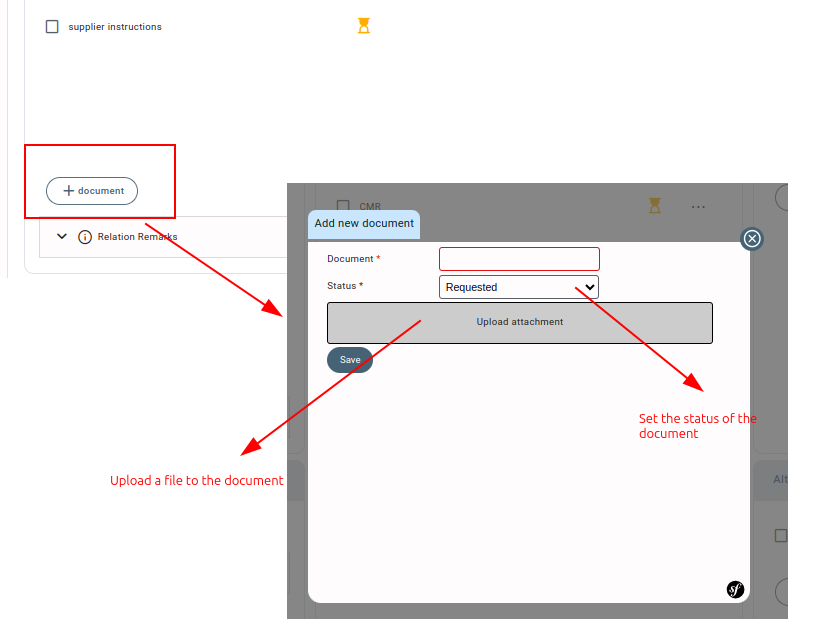
You can also upload the file to a document after receiving the document using the “upload document” from the three-dot menu.
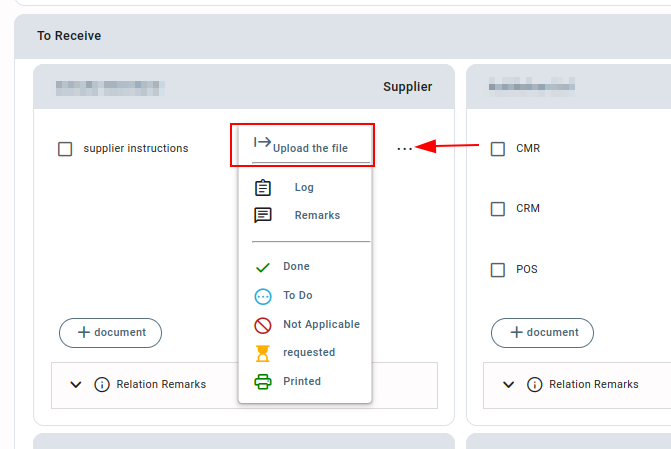
When working with a document, you can perform various actions using the three-dot menu. For instance, you can change the status of the document to reflect whether it is “to do,” “printed,” or “done.” If a document does not apply to the order, you can mark it as “not applicable.” For documents requested from relations but not yet received, you can set the status as “requested.”
You can attach or upload a file to any document. Uploading a file to any document automatically sets the document’s status to “done.” Once uploaded, the document can be printed and previewed. Upon printing, the status of the document will automatically change to “printed.” Note that since the documents are expected from relations, emailing the document is not available.
To keep track of changes made to the document, you can use the “log” option. Additionally, you can include any comments about a document using the remarks feature. Any other user can see these remarks because of a numerical badge on the document.
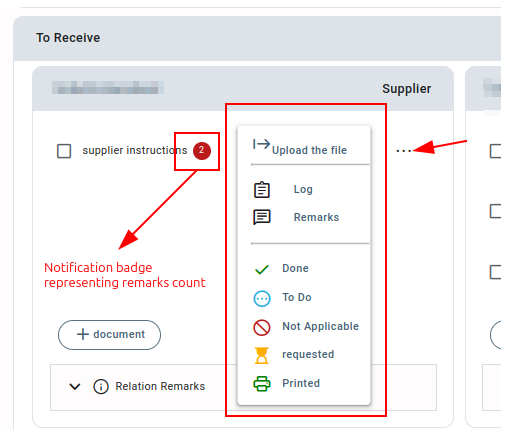
Hovering over a document reveals the log of status changes for that document.
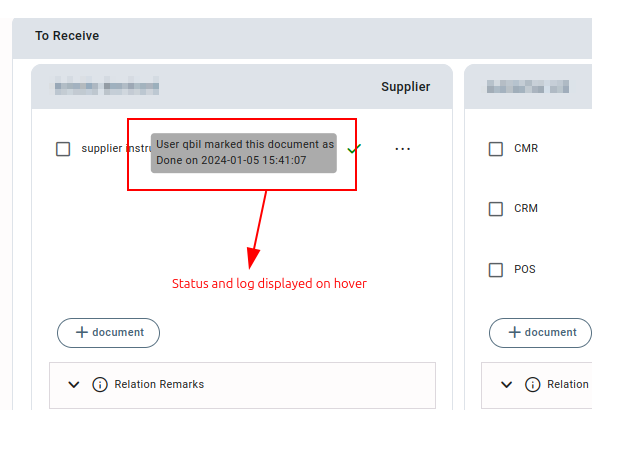
Other #
This section contains all additional documents related to the order that are not included in the “To receive” and “From Qbil Trade” sections.
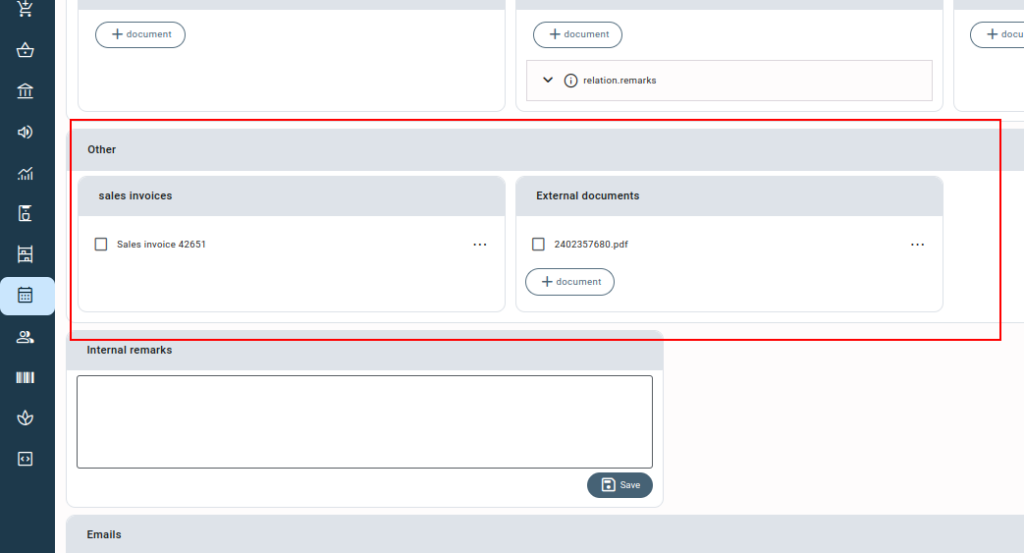
This section consists of two sub-sections that include various documents related to the order. These sub-sections are as follows:
- Sales invoice: This includes the sales invoices that are associated with the order (if created). Please note that you cannot add any other documents manually in this sub-section.
- External documents: This sub-section includes all external documents that are associated with the order. You can add as many external documents as you need. While adding new documents to the external documents, it is mandatory to attach the file to a document.
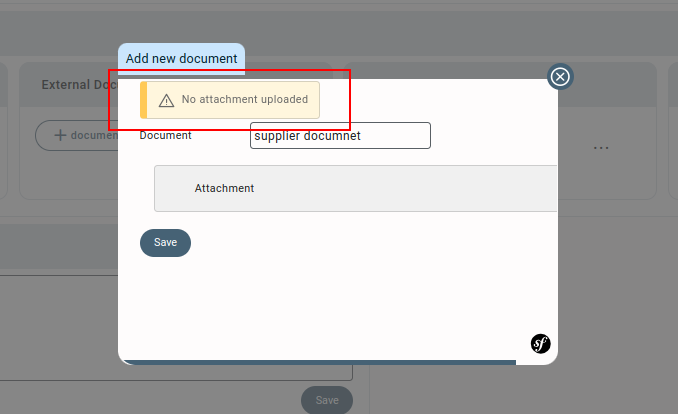
You can print, preview, and email the various documents in this section by using the three-dot menu.
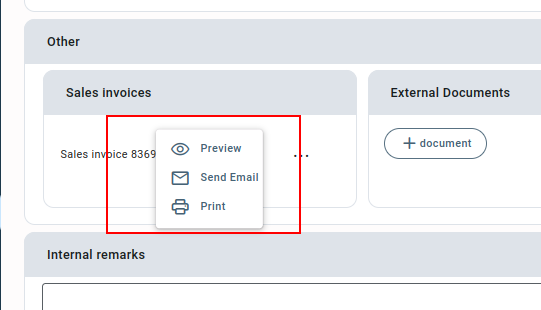
For external documents, there is an additional option “remove,” using which you can delete the attached external document.
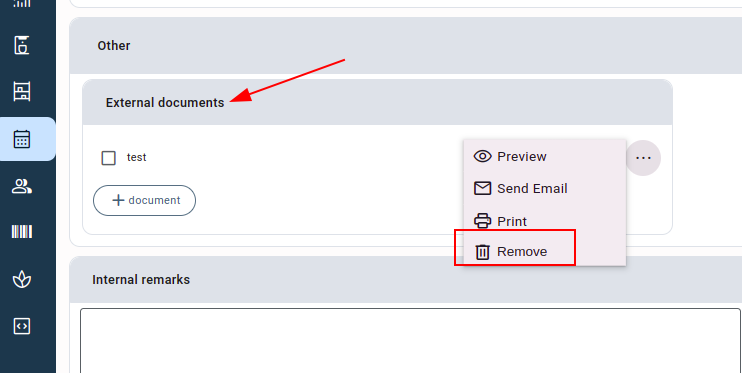
Bulk Actions #
You can perform various bulk actions on documents in all the sections of order documents. These bulk actions include changing the status, emailing, printing, and previewing the documents at once.
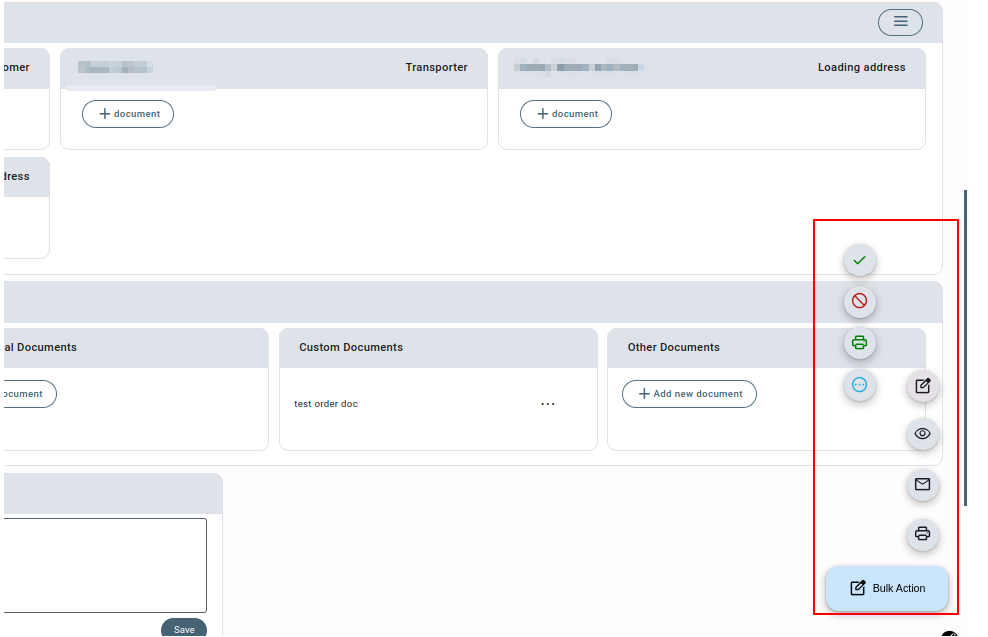
Bulk actions can be performed on the selected documents by checking their respective checkboxes.
Internal Remarks #
These are the internal remarks added for internal purposes. You can use these to convey any message or information related to the order documents to other users.

Logging #
Emails #
The emails section displays the log details of any email sent. It displays the details, like the recipient and sender of the email, the subject, and the document of the email.

Log details #
The screen has a feature that extensively logs any action performed on a document associated with an order. This includes whether a document was emailed, printed, or had its status changed. All these details are recorded in the “log details“.