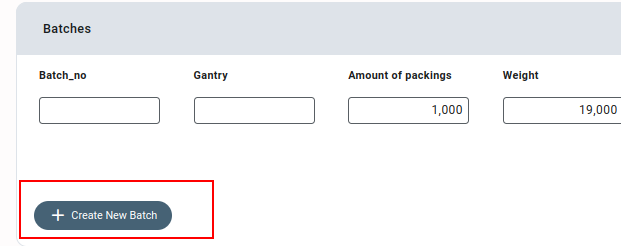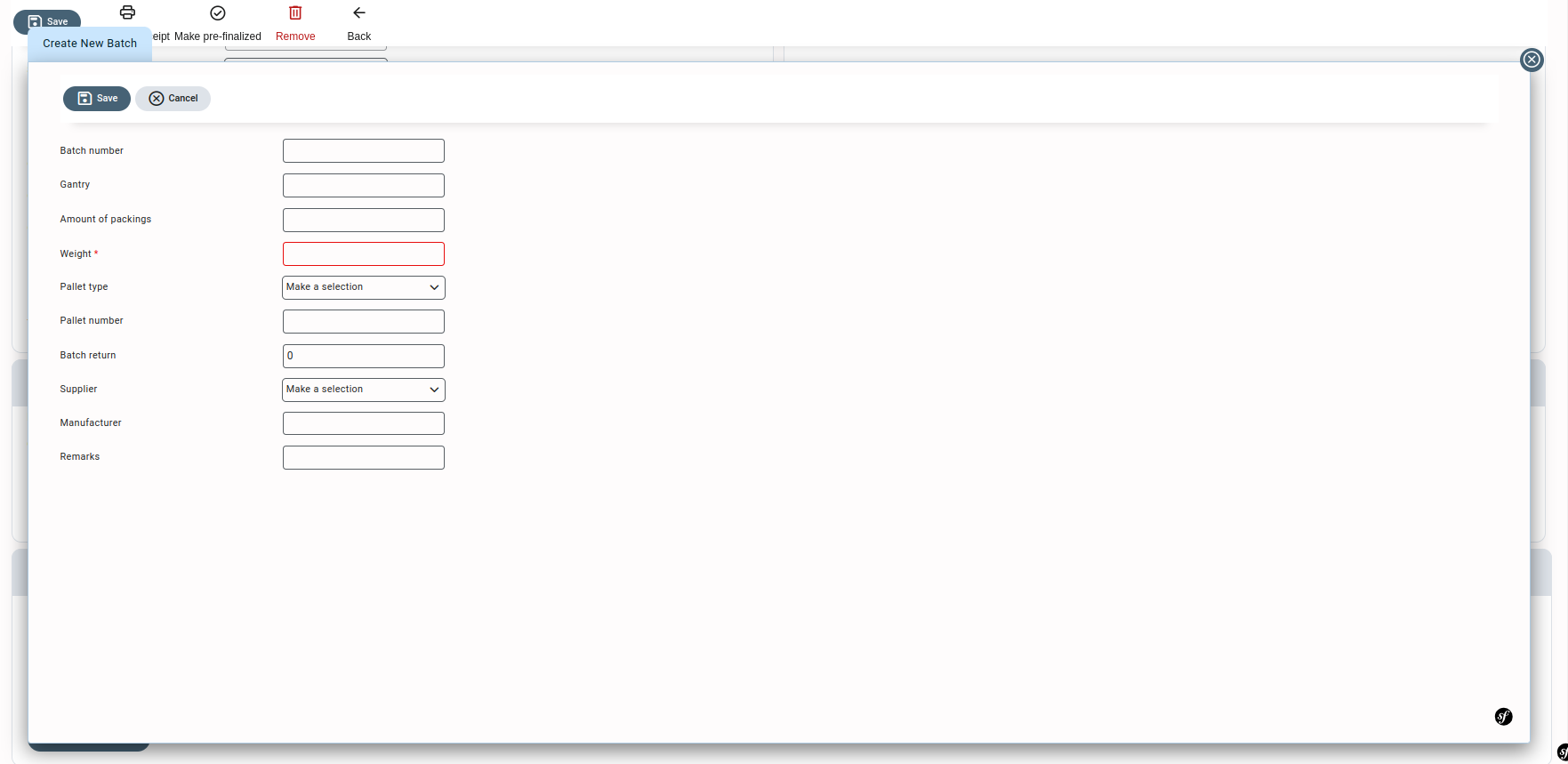General description #
Own warehouse is a special module in Qbil-Trade for customers who own warehouses and utilise them to store and track all incoming and outgoing stock. Dedicated teams operate on own warehouse module and manage the specifics of arriving and outgoing orders in these warehouses. Users with access to the own warehouse module often do not have access to the order screen. These individuals can only manage or modify orders through their own warehouse’s interface. Thus, any modifications made to the warehouse screen of an order are likewise reflected in the corresponding orderline.
The warehouse screen allows the user to update the status and pre-finalize an order from the screen and confirm the shipping and receiving of orders at the warehouse. The receipt of the orders can also be printed on own warehouse screen.
Overview screen #
The own warehouse overview screen displays the details of non-finalized orders(purchase and sales) in separate sections.
The results in the overview screen can be filtered using the warehouse filter. You can view the results for each warehouse using the warehouse filter. You can search for any non-finalised order from the warehouse screen using the search box using details like the order number, product name, carrier, quantity, unloading date (for purchase orders), loading date(for sales orders) and so on. The pre-definitive lots hide checkbox can be used to hide or unhide the pre-finalised lots from the displayed orders.
You can erase all the filter selections and reset the own warehouse screen to the default using the reset button. The default view will display the most recent orders(purchases and sales) in the overview.
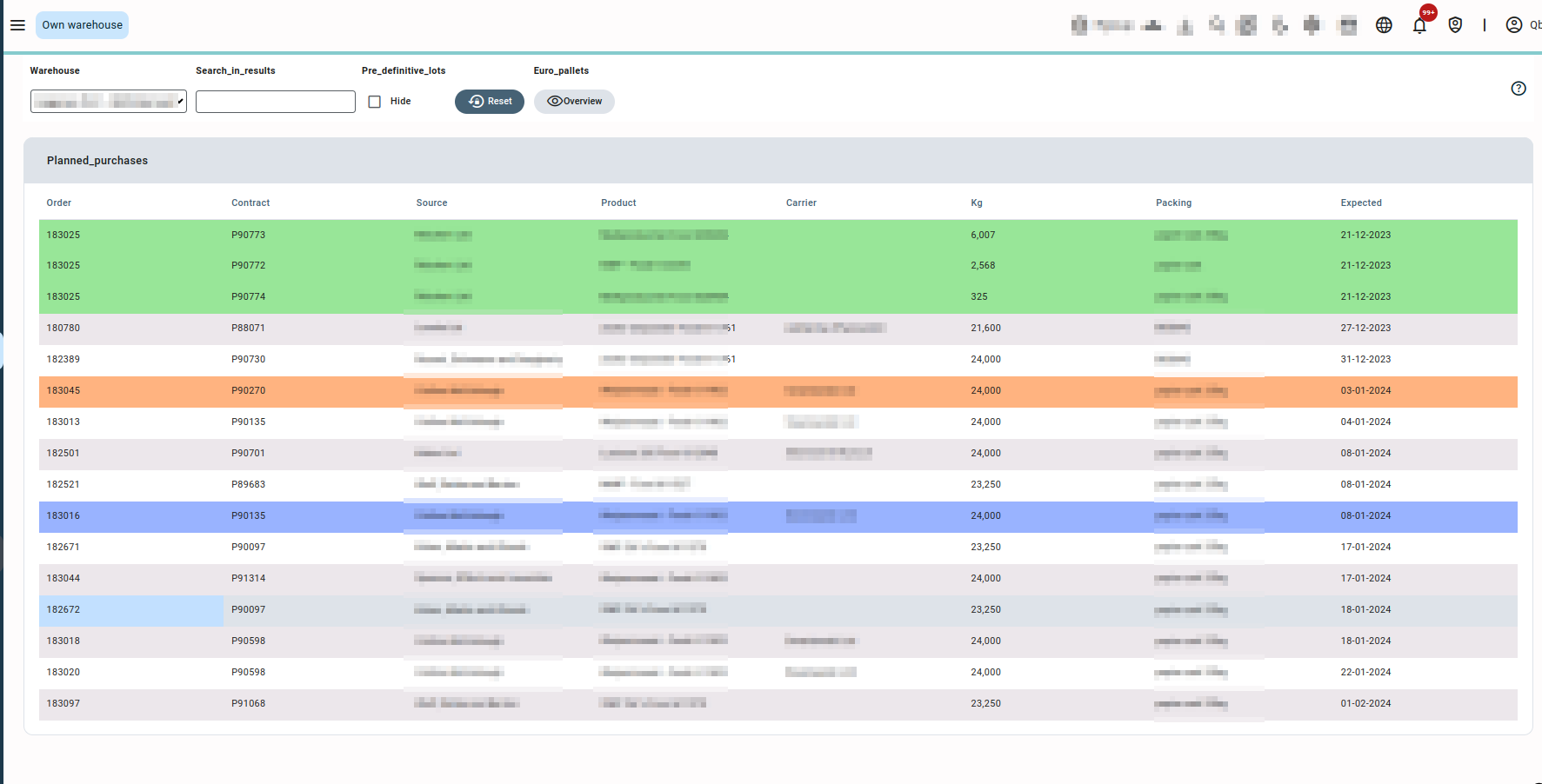
Colour scheme #
The different colours of the orders on the overview screen determine the status of the order whether prepared, ready to pickup, finalised or completed.
- Pre-finalized: All the pre-finalized orders are shown in the sky blue colour.
- Being prepared: Prepared orders are shown in blue colour.
- Ready (for pick up): Orders ready for delivery are shown in orange.
- Completed: Orders that are completed but not yet finalised on the order screen are shown in green colour.
The order when displayed in Red colour represents that a different product is added to the newly created order line or batch.

Planned purchases #
The planned purchases section displays non-finalized purchase orders of the warehouse selected in the filter. Hovering over and selecting an order will redirect you to the warehouse screen of the orderline. The various details related to the orderline are fetched on this screen.
You can edit certain details of the warehouse purchase order, which will also be reflected on the related orderline.
You can print the labels and purchase receipt of the order using the respective buttons. The labels are printed for the pallets to be used for the stock lot. Thus the number of pallet labels printed will be equal to the number of pallets used in the orderline. The stock when received at the warehouse can be pre-finalised after which the message “Lot has been stored” message is displayed on the respective borderline.
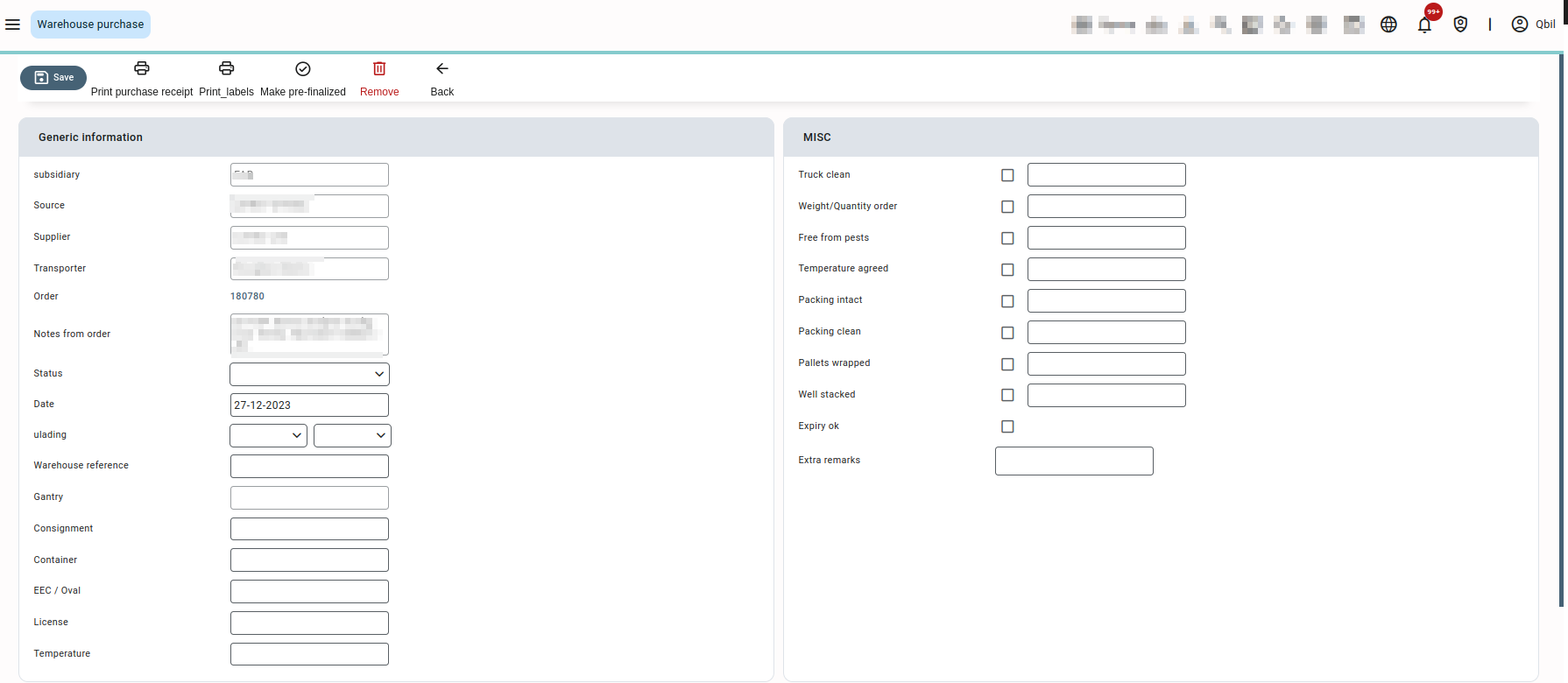
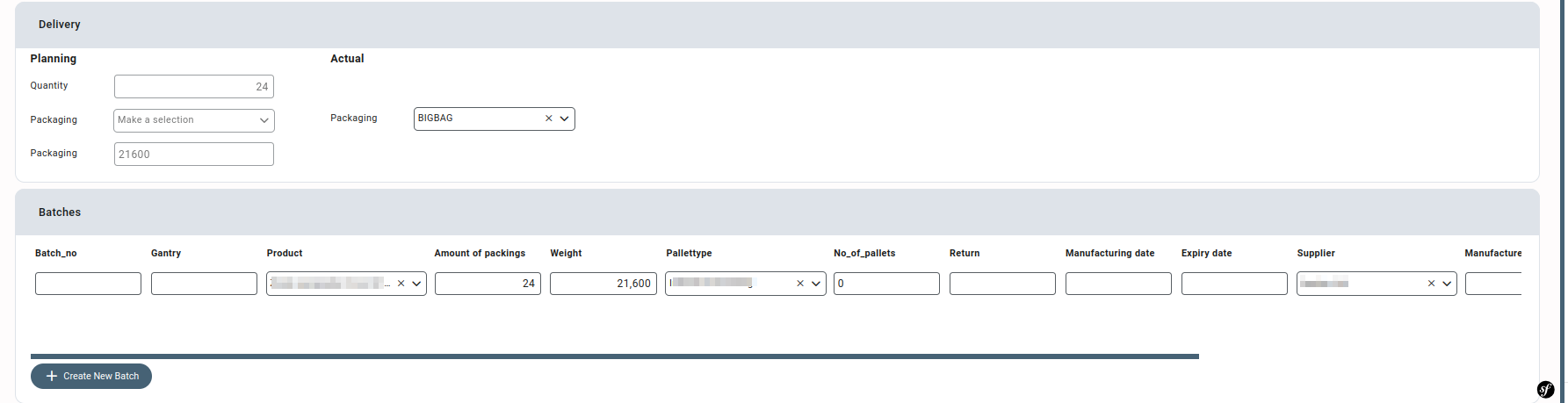
Planned sales #
The planned sales section displays non-finalized sales orders of the warehouse selected. Hovering over and selecting an order will redirect you to the warehouse screen of the orderline. The various details related to the orderline are fetched on this screen.
You can edit/update the details of the warehouse sales orders per the stock lot shipped from the warehouse, these details will be reflected on the related orderline also.
The sales receipt of the order can be printed using the print sales receipt button. The order stock when shipped from the warehouse is pre-finalised after which the respective orderline will display the message “Lot has been sold”.
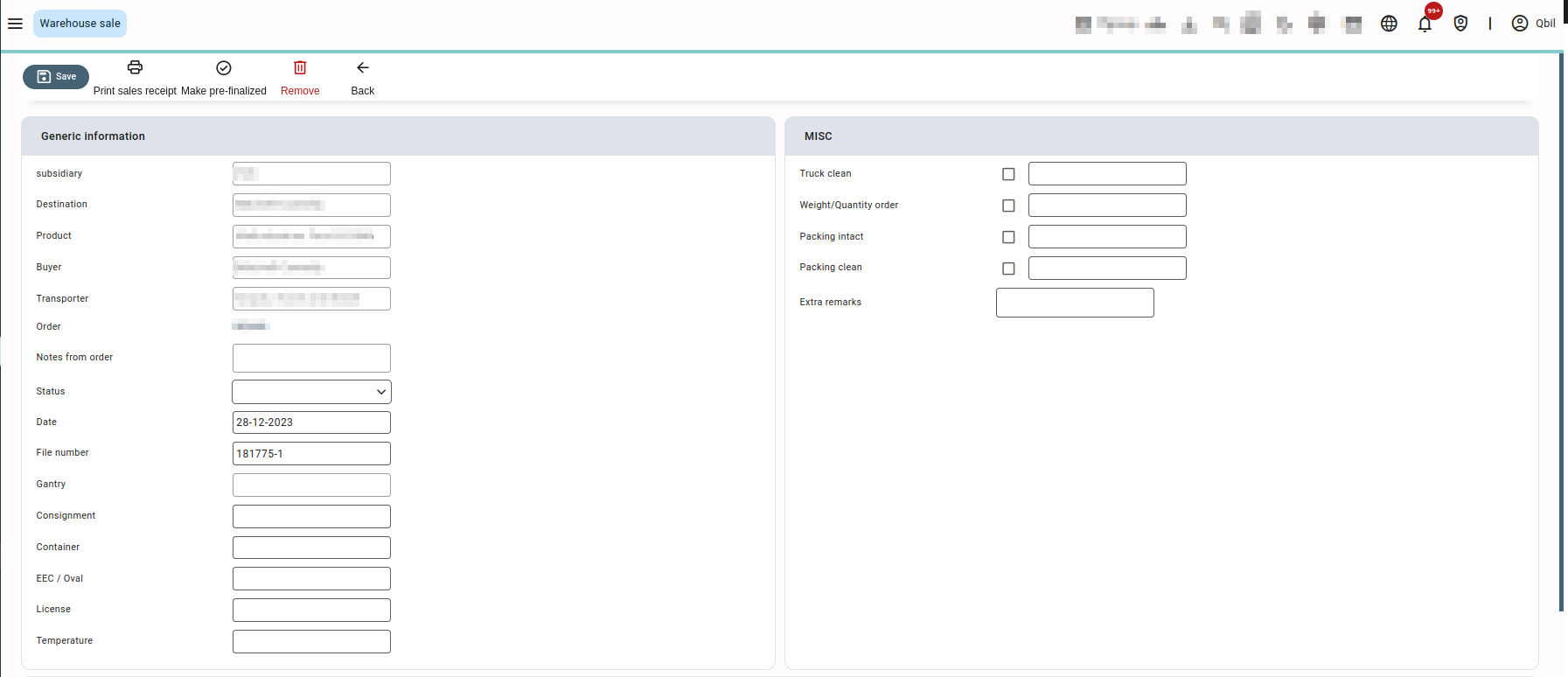

Other operations on the warehouse screen #
You can update the status of the order in the warehouse in ‘Status’. You can set the status as being prepared, ready for pickup or completed. The status set in the warehouse screen will also be updated on the lots screen of the stock lot.
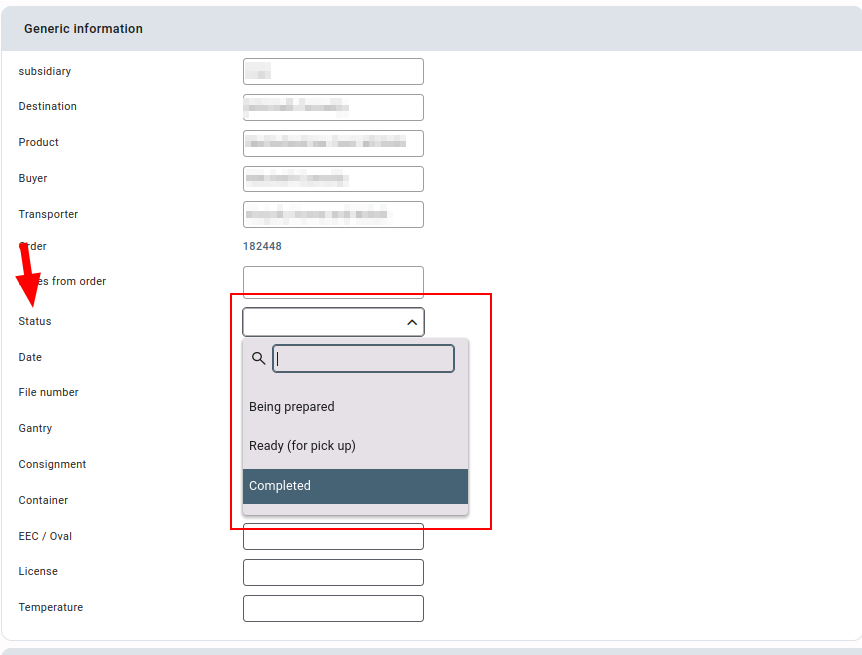
You can add a new orderline to the order by creating a new batch. The details added in the newly created batch are reflected in the destination side of the newly created order line.
P.s. The product added in the new batch should be the same as the original orderline, if not the overview displays the orderline in red colour.