General description #
Products are commodities that are available for purchase or sale. Products in Qbil-Trade can be created, edited, or deleted (as long as it is not in use anywhere). You can search for a particular product from the product overview screen. The product overview screen lists all the products used by the company.
Adding a new product #
- Click or Press the “Add” button.
- Make sure at least one product group is available, which you can select for your product.
- Enter the relevant data in all the fields and at least fill in the mandatory fields “product code” and “product group” marked in red to save a product.
- Click or Press “Save”, and your product is saved in the company’s product list.
Some of the values in the product screen are auto-filled from other fields’ values, E.g., when you select “Default packaging” in the general section, details per supplier or customer sections, the value in the field “Quantity per packaging” will be auto-filled as per the value entered for the packaging type in Packaging screen.
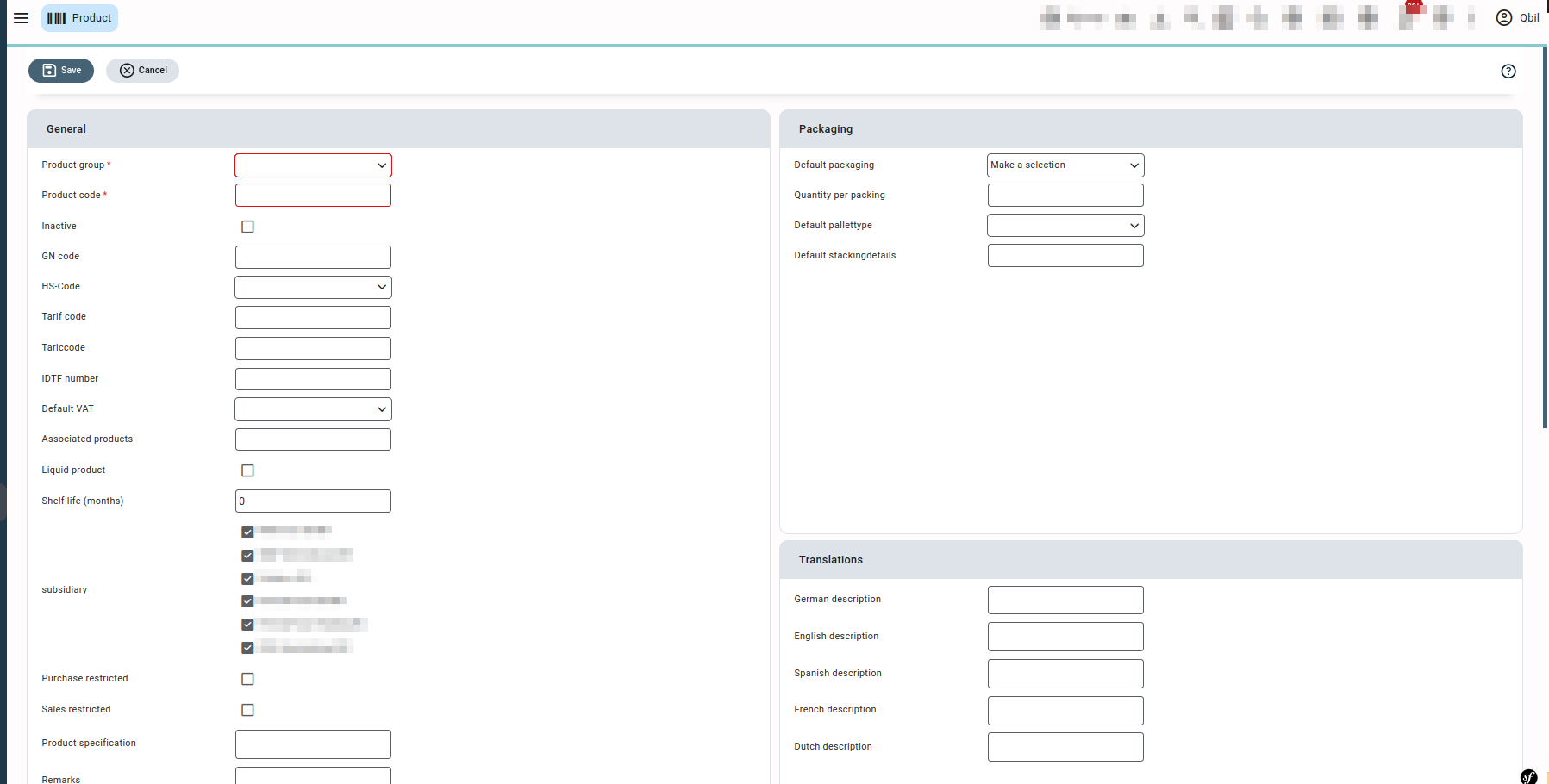
Please note that “descriptions” in each language are ultimately printed on documents generated in and from Qbil-Trade.
You can add text lines to a product. These text lines will be available for selection in the default text lines drop-down on the product section of the contract screen when the product is selected in the contract.
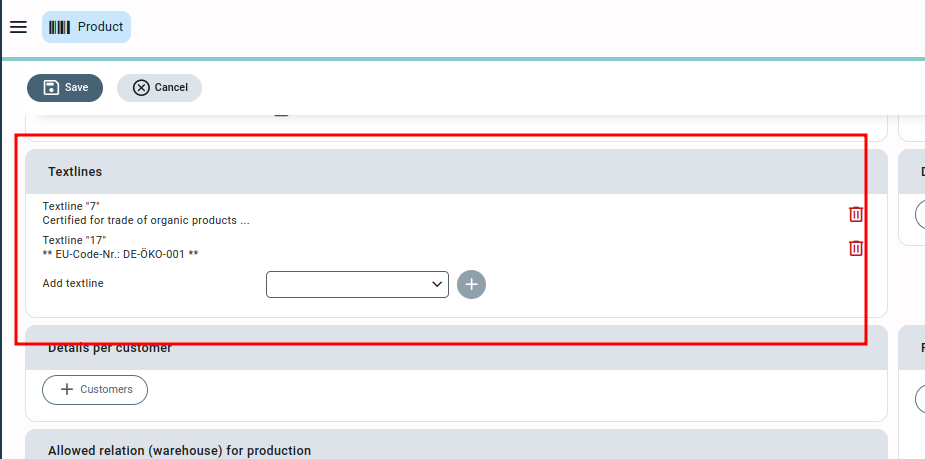
Any documents required from the relation(buyer, supplier, or transporter) when placing an order for the product can also be set in the “Required document section”. When a product’s required documents are set, these document descriptions are automatically selected in the document section of the planning screen to inform you of the documents that must be received from relations (such as the buyer, supplier, or transporter) and uploaded as soon as they are obtained. The document may be marked as “Not applicable” if it is not necessary for that order.
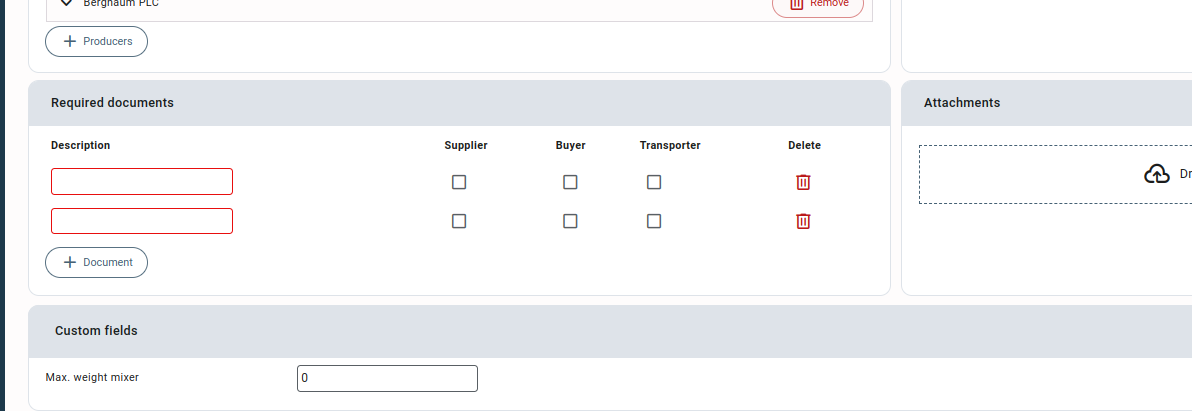
You can link a product to a particular relation, both suppliers and customers. Make sure to enter the relation (mandatory field) to save it for the product. This can be done from the relation screen or the product screen. Linking this to a relation means you can set the default properties of a product for a relation. These defaults are automatically propagated to a new contract.
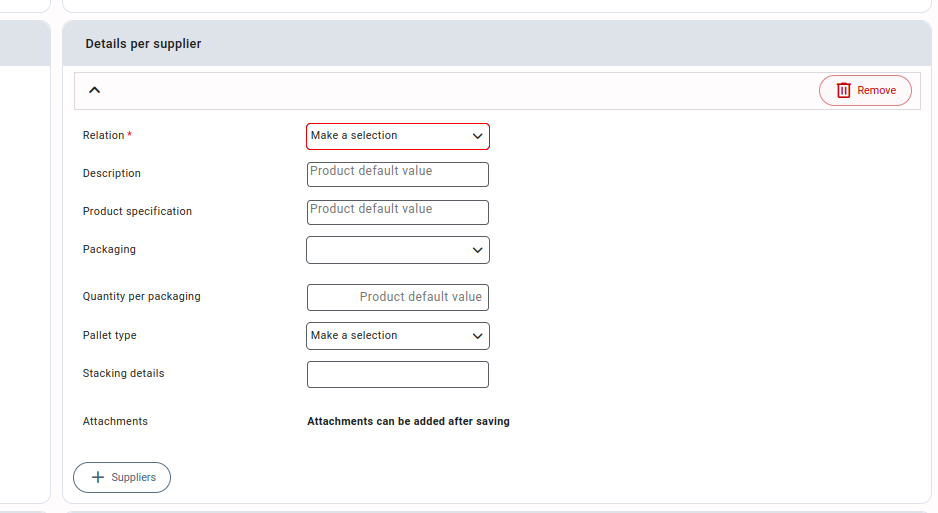
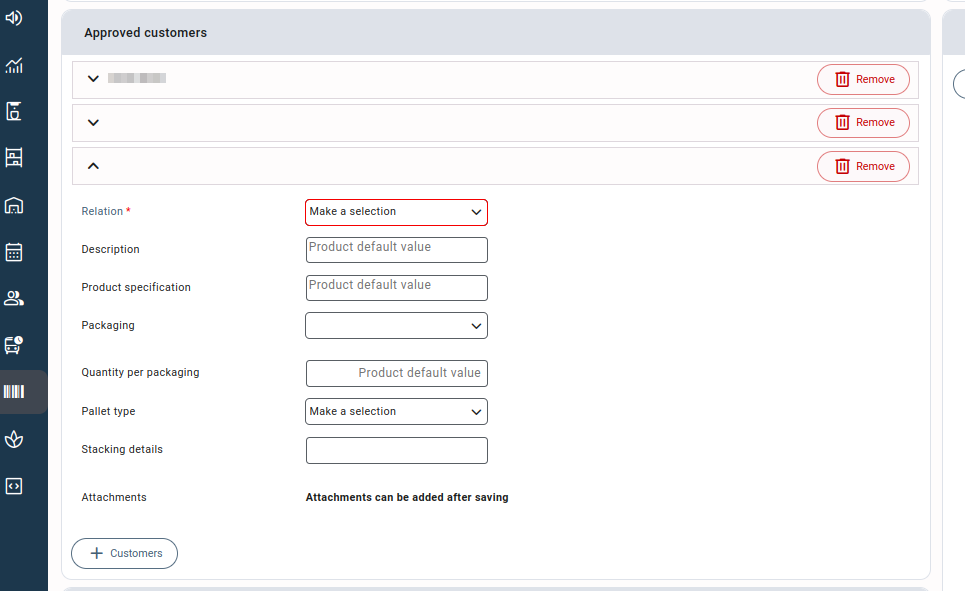
You can also add multiple relations (warehouses) as producers of the product, and the product will be added to the “producer for” section of the relation (products tab).
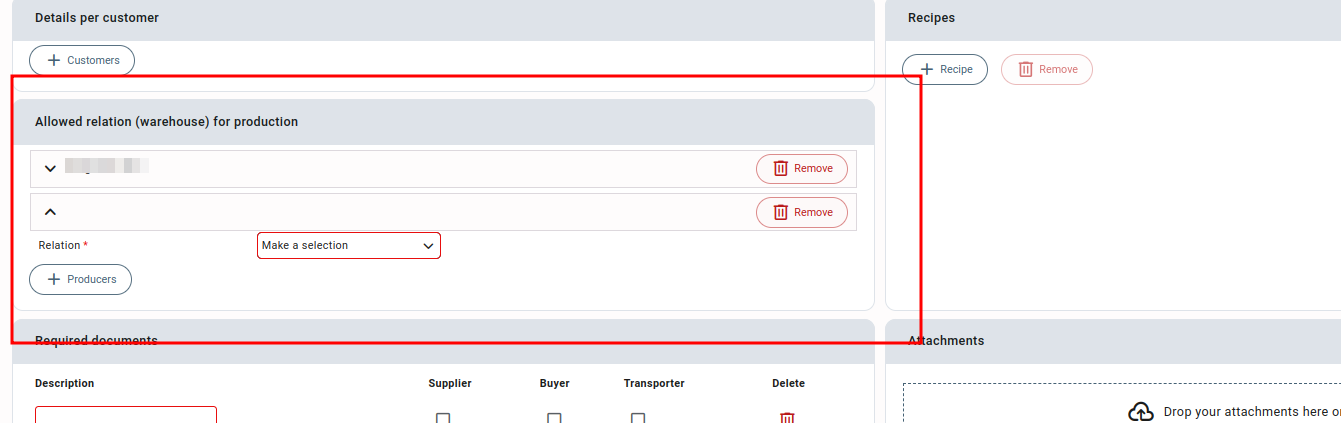
Detailed explanations of certain fields #
- Subsidiaries: You can check one or more subsidiaries for a product that can use the product in contracts, orders, etc.
- Future product: You can check this check box if your product is used for future contracts. The product marked as future will be available in the “product” drop-down in the Futures contract screen.
- Purchase and sales restricted: By marking these checkboxes, you can restrict the use of this product in purchase and sales contracts, respectively. This product will not be available in the purchase or sales contract product drop-down.



