General description #
A purchase contract is an agreement between you and the seller, defining the terms of the purchase. The purchase contract specifies what is being bought, the price, payment details, delivery schedules, broker agreements, product details, and any remarks. By scheduling the contract quantity over the upcoming months or weeks, the purchase contract also allows you to plan the contract quantity periodically as per your requirements.
Create a new purchase contract #
You can create a new purchase contract by following the given steps and adding the information in various sections of the purchase contract, as explained in detail:
- Click or press “Add.”
- Enter the necessary information. Make sure to fill in all the required fields, which are marked in red in each various sections.
- Click or press “Save,” and the new purchase contract is created.
Sections #
Generic Information #
You can provide the required information in the generic section of purchase contract, including relation, payment/delivery conditions, location/delivery address, and currency.
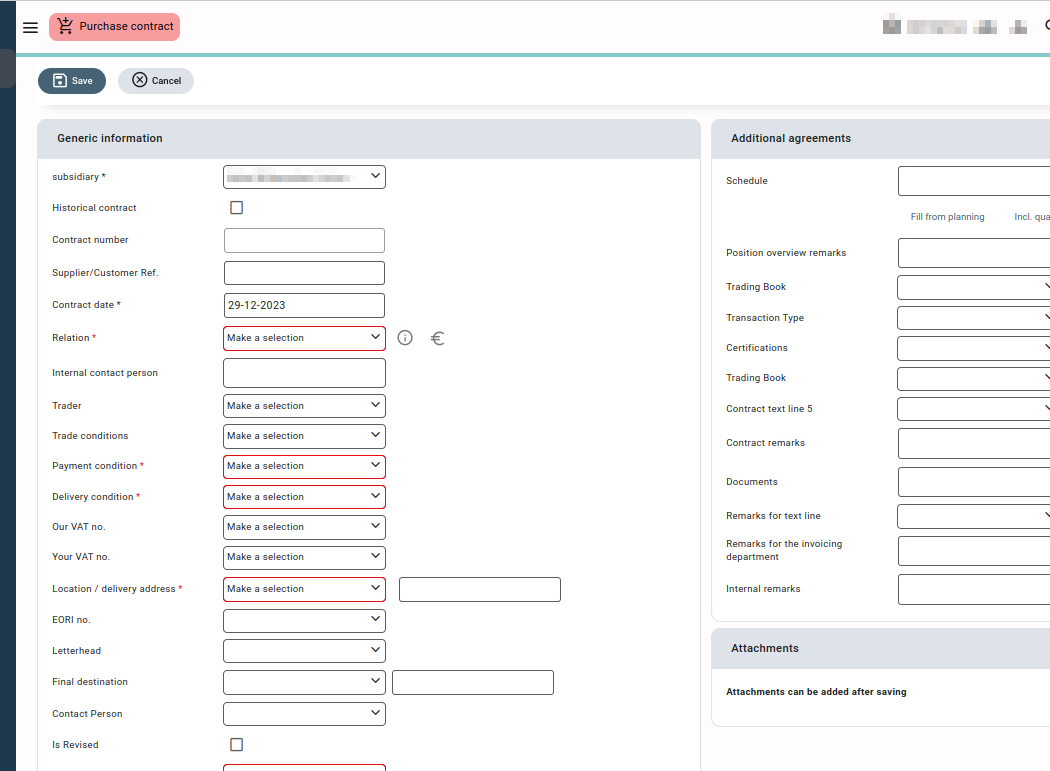
Product Information #
This section lets you choose the product you want to buy and add a description. When you select the packaging, the quantity per packaging and the number of packs will automatically fill in from the main data. You can add multiple products to one purchase contract.

Brokerage #
In the brokerage section of the purchase contract, you can select the broker (if any) associated with the purchase contract. You can select the basis of commission, either delivered quantity or contract quantity. The broker drop-down will only display those relations that have the commission agent field checked.
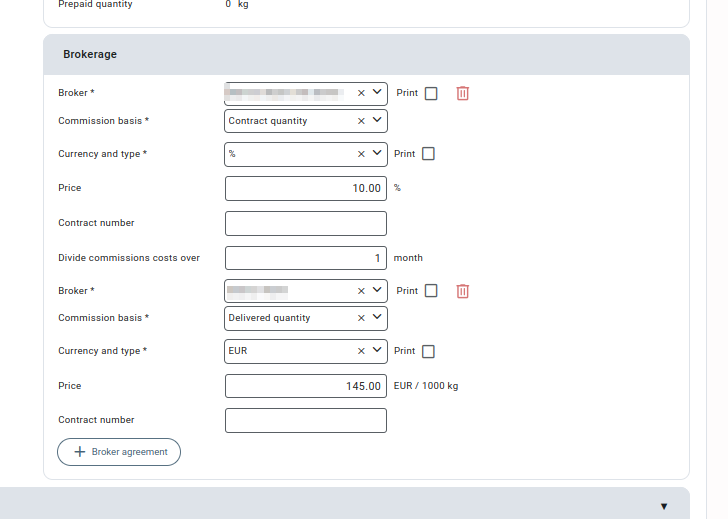
Pricing and quantity information #
In the quantity section, you can choose the quantity and its unit (e.g., kg or lb). You can enter the pricing factor, price, and quantity of the product. The pricing factor determines the price per unit; for example, if the pricing factor is 10 and the unit is kg, the price is per 10 kg. Some fields, like delivered, remaining, planned, invoiced, and contract quantity, are automatically calculated and filled in after the orders are created for the purchase contract.
- Delivered quantity = Quantity of finalized orders
- Remaining quantity = (Total quantity – (Delivered quantity + Amortized Quantity) )
- Planned quantity = Non-finalised ordered quantity
- Invoiced quantity = The quantity for which an invoice has been created
- Contract Quantity = (Price * Total Quantity)
- Amortized quantity = If any of the purchase contract quantity is reduced or wasted during any of the processes of loading-unloading or transportation.
Dry Matter Handling #
For products with some dry matter part, pricing may vary from dry to non-dry part of the product. For such products, it is specified in the pricing factor column whether the price of the agreed products is based on the product’s dry matter part or the product quantity. In either case, the price will fluctuate if the actual weight and/or dry matter part vary from the agreed amount.
To understand, consider a purchase contract where the agreed contract value is based on 1000 kg per product with a dry matter content of 50%. If the total weight of the products is 25,000 kg, then the agreed price is 25,000 EUR.
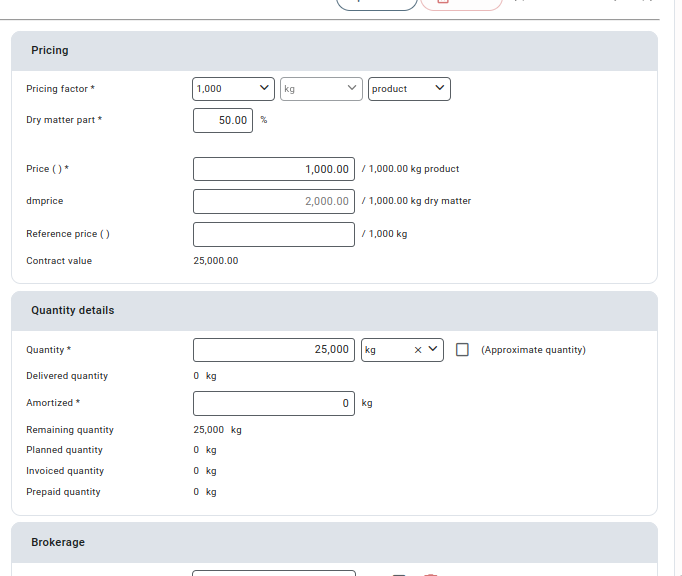
If we were to adjust the pricing factor to per 1000 kg of dry matter, the value of the purchase contract is halved, because 50% of 25,000 kg is 12,500 kg. See example below:

When pricing is based on dry matter in a purchase contract, there are two options for charging extra – “charged over total” and “charged over non-dry matter.”
“Charged over total” adds value based on the dry matter portion of the purchase contract. Meanwhile, “charged over non-dry matter” adds value based on the non-dry matter portion of the purchase contract. In the above example Adding 10% in the “charged over total” will add 2,500 EUR to the total purchase contract value and adding 10% in the “charged over non-dry matter” part will add 1,250 EUR to the total purchase contract value.
Planning #
In this section, you can plan to order the quantities from the purchase contract periodically, either monthly or weekly. You can also directly order the contracted quantity.

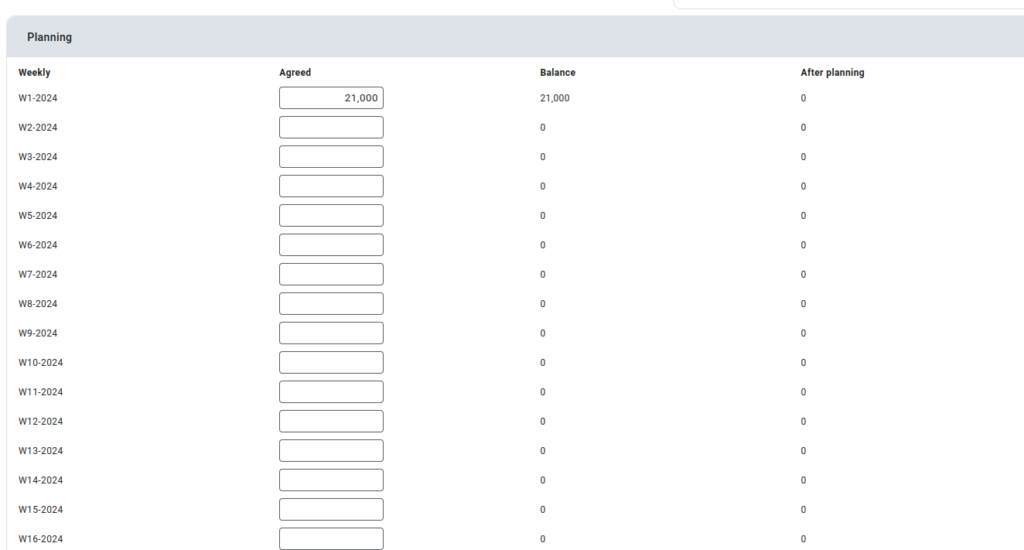
Contract planning, whether weekly or monthly is also displayed in various reports like Purchase planning, position lists, etc.
Additional agreements #
In this section of the purchase contract, you can add a schedule in which you can manually add planning months and dates, including quantity details per month, or it can get the data from the planning section of the purchase contract using the ‘Fill from planning’ button. You can also add text lines, contract remarks and internal remarks.
Text lines added to the root data will be displayed in the drop-down list of text line fields.

Actions on purchase contract screen #
After saving a purchase contract you can perform various actions on the contract using the multiple buttons on the top section(action panel) of the purchase contract. The various buttons available in the action panel are:

- Navigation buttons: You can use these buttons to navigate to the first, previous, next, and very last purchase contracts created.
- Save: You can save any changes made to the purchase contract using this button.
- Audit log: The summarised details about the log of the purchase contract is displayed in a pop-up box using this. The pop-up usually shows the name and time details of the user who created the purchase contract or made changes to the purchase contract,
- New: You can create a new purchase contract using this button.
- Contract layout: You can select the layout to be used for printing, previewing and emailing the document from this drop-down.
- Preview: You can preview the document using this button.
- Print: You can print the document using this button. The number counter on this button gives the number of times the purchase contract has been printed
- Copy contract: You can create a new duplicate purchase contract using this button. The duplicated purchase contract copies all of the original purchase contract’s product, pricing, quantity, and planning details. If any attachments are added to the original purchase contract, a pop-up window appears asking if you want to copy the attachments, and you can choose whether or not to copy the attachments.
But it should also be noted that you can’t copy a purchase contract when the relation has been purchase restricted and the product used in the existing purchase contract has not been added in the “Supplier for” of the relation screen. - Email: You can send the purchase contract to your relation using this button. The button opens a pop-up in which you can change the details like the sender, receiver, cc or bcc for the mail. You can also attach the files to the mail and change the mail body, etc on the pop-up.
- Create pre-paid goods invoice expectations: This button is used to directly create a pre-paid expected goods invoice from the purchase contract screen. You can enter a percentage of the total contract quantity to create the pre-paid goods invoice.
- Remove: Using this button, you can delete the purchase contract. The purchase contract can only be deleted if no order or broker agreement is associated with the purchase contract.
- Search: This button redirects you to the purchase contract overview screen, where you can search for any purchase contract.
- Log: You can view the changes you made to the contract using this button. Changes made by other users are not displayed in this pop-up for normal users. However, for administrator users, it shows all changes made by other users, allowing them to track all modifications to the contract.
Detailed explanation of certain fields #
- Historical contract: Any previous purchase contract quantity, if left, is added to the new purchase contract by marking this field.
- Is Revised: If a purchase contract is mailed once and changes are made to it. You can check this field that indicates to the receiver that some changes are made to the purchase contract by the text ‘Revised’ on the layout.
- Is dummy contract: If marked, the purchase contract is treated as a dummy purchase contract.
- Internal contact persons: Added logistic employees to that particular user will appear in the drop-down.
- Origin for Intrastat: This field lets you enter the country of origin of the products used for Intrastat export. E.g., if our Dutch customer is selling German products in Belgium, you can enter Germany in this field on the order screen. Using that, you will be able to provide data to govt about their trade within the EU.
Contract Locking #
Contract locking is the practice of restricting any modifications to a purchase contract when it is being concurrently accessed by two or more users. If two users are simultaneously working on the same purchase contract, the purchase contract becomes locked for the second user. Consequently, the second user is unable to make any alterations to the purchase contract.
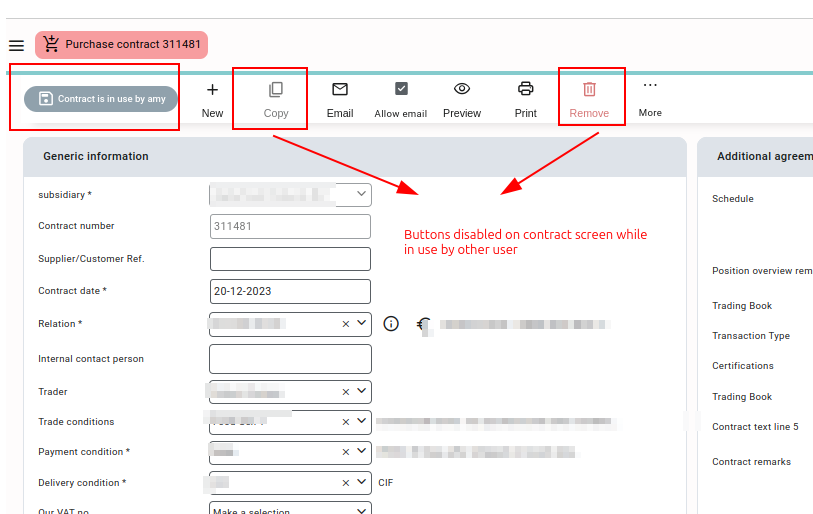
During this locked state, the user is prohibited from making any changes to the purchase contract and is also unable to perform the following actions on the purchase contract:
- Copy the purchase contract.
- Create a new order from the purchase contract.
- Delete the purchase contract.
- Generate prepaid goods invoice expectations from the purchase contract.
However, the user can perform other actions like print, preview, or email the purchase contract while it is still in the locked state. The primary objective of purchase contract locking is to guarantee that only a single user is handling a purchase contract at a time and that changes made by one user are not overridden by the changes made by the other user.
Changing currency of the contract #
Qbil-trade allows you to change the currency of a purchase contract, even after creating the currency contracts or invoices in the orders related to the purchase contract. On changing the currency of the purchase contract, the currency of the related expected goods invoice or booked purchase invoice is not affected but the currency of the associated currency contract (hedging contract) is changed. To monitor and avoid any potential risk due to the currency change, different pop-up messages are alerted on the purchase contract screen at the time of the currency change, depending upon the state of the purchase contract.
- If a purchase contract has no associated invoice or hedging contract, a pop-up with the message “The currency of this contract will be changed” is shown on changing the currency of the purchase contract.
- If a purchase contract has an associated expected invoice/purchase/pre-paid invoice a pop-up with the message “This contract already has one or more associated invoices Changing the currency of this contract will not reflect on the associated items” is shown.
- If the purchase contract is made in foreign currency and a currency hedging contract is associated with it, then on currency changing of the purchase contract a pop-up with the message “This contract already has one or more associated hedge contracts. Changing the currency of this contract might affect the hedge lines.” is shown.
- If the purchase contract made in foreign currency has associated currency hedging contracts as well as expected invoice/purchase/pre-paid invoice, on changing the contract currency, a pop-up with the message “This contract already has one or more associated invoices and currency hedge contracts. Currency hedge contracts might also be affected. Changing the currency of this contract will not reflect on the associated items” is displayed.



