This article explains in detail how the general relation data import file works. Please note that any other relation data, like classification, contacts, addresses, etc., should be done only after importing this general relation data.
For general guidelines on importing root data, please refer to the step-by-step instructions in the article.
- Select the “Relation” in the drop-down.
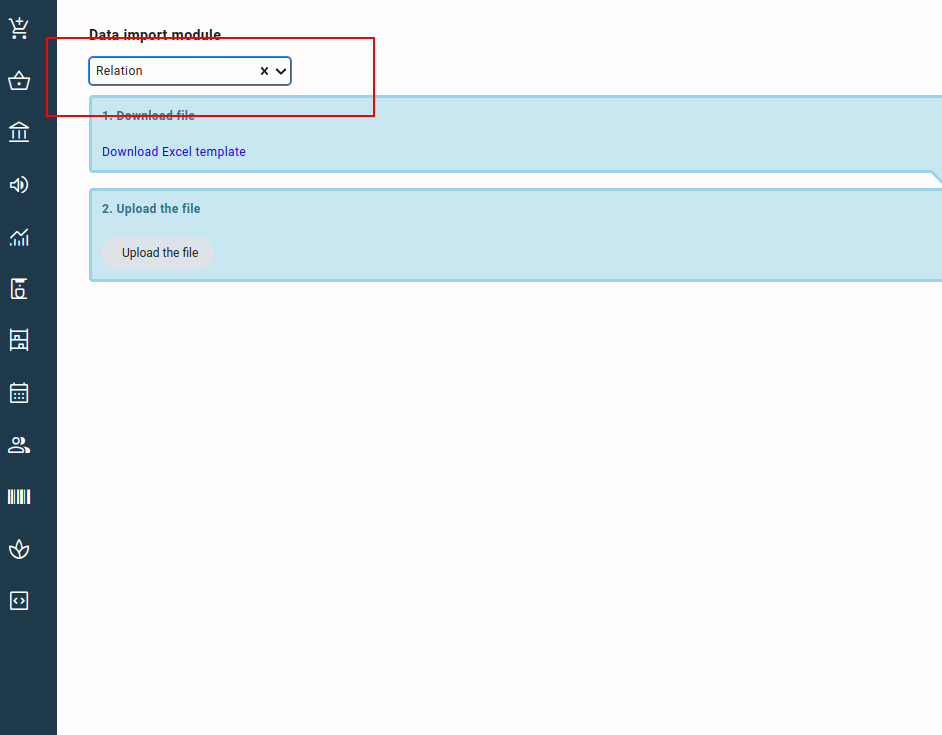
- Download the template using the “Download Excel template” button. You can start adding your data to the downloaded template.
Column Legend #
Following is the column legend of the Relation Classification template.
- companyName: This is the company name of the relation.
- shortCode: The shortcode or an alternate name of the relation. This shortcode is the name preference of the relation while selecting on any screen like contracts, orders, invoices, etc.
- cocNumber: This is a data field where the chamber of commerce registration number of the relation is entered.
- cocLocation: This is a data field where the location of the Chamber of Commerce registration number of the relation is entered.
- telephone: The telephone number of the relation.
- email: The email address of the relation.
- fax: The fax number of the relation.
- language: This is a drop-down menu where you can select the correspondence language to be used for the relation.
- relationType: This is a drop-down menu that allows you to select the relation as “Customer”, “Supplier”, “Transporter”, “Warehouse”, “Trader”, etc. This classification is significant for internal purposes only.
- website: The address of the website of the relation can be added in this field.
- currency: This is a drop-down menu in which the currency to be used while trading with the relation is selected. This is not the default currency and can be changed on the various screens like contracts, orders, invoices, etc.
- certification: You can add any certifications associated with the relation in this field.
- subsidiary: This is a drop-down field in which you can select the subsidiaries that can access the relations. The subsidiaries associated with the relation only can use the relation in their contracts, orders, etc.
- bank: This is a true or false selection. When marked as true, the relation can be used in the currency hedge contracts section of the contract screen or currency hedging screen.
- transporter: This is a true or false selection. When marked as true, the relation can be used as a transporter on various Qbil-Trade screens like order, etc.
- commissionAgent: This is a true or false selection. When marked as true, the relation can be used as a commission agent. Commission agents are used on the contract screen’s broker agent section.
- stockWarehouse: This is a true or false selection. When marked as true, all the addresses added for the relation can be used as stock warehouses.
- productionOrderPrefix: The production order prefix is the prefix code to be added for the production orders created using the relation. The prefix can be helpful in recognizing the production orders created with the relation.
- bankAccountEuro: This is the Euro bank account number of the relation.
- bankAccountOther: The bank account number of a relation other than euro can be entered in this field.
- bicCode: The BIC or bank identification code of the bank of the relation can be entered in this field.
- dunsCode: The DUNS code of the relation can be entered here. DUNS code is a unique identification number that is unique to every business.
- registrationNumber: This is a unique registration number of the company that can be significant for some business indexes or something similar as per your business requirement.
Please note that this is not a VAT registration number. - logisticEmployees: This is a drop-down menu where you can select the logistic employee from your company in charge of handling all the logistics operations associated with the relation. You can select from the active users with the function “logistics” in this field.
- accountManagers: This is a drop-down menu where you can select the employee from your company in charge of handling all the account operations associated with the relation. You can select from the list of all active users in the field.
- exportManagers: This is a drop-down menu where you can select the employee from your company in charge of handling all the trade and export operations associated with the relation. You can select from the users with the function “trader” in this field.
- hidden: This is a true or false field. If true, the relation will be deactivated and cannot be used on any screen in Qbil-Trade like Contracts, orders, etc.
- DirectToLedgerAccount: This is a true or false field. If true, you can create and book the purchase invoices for the relation directly, even if no expected invoices or order costs have been created for the relation.
- extraInvoices: You can use this drop-down menu to choose the specific order costs within which the relation is accessible. That is, the relation can be used in the selected order costs in the order screen.
- invoicePerEmail: This is a true or false field. When set to “True,” it indicates that the invoice(sales invoices, miscellaneous sales invoices, and pro forma invoices) should be sent via email. On the invoice, the email button’s hover color is changed to blue to signify that the invoice needs to be sent over email.
- invoicePerPost: This is a true or false field. When set to “True,” and “invoicePerEmail” is set to “False,” it indicates that the invoices for the relation should be sent through mail (post). In this case, the email button on invoices (sales, miscellaneous sales, and proforma) is displayed in red, signifying that the invoices must be sent by mail (post) only.
If both “invoicePerEmail” and “invoicePerPost” are set to “True,” it indicates that invoices can be sent to the relation by both email and mail (post). In this scenario, the email button is displayed in yellow when hovered over, indicating the dual delivery method. - salesRestricted: This is a true or false field. If set to true, the relation will not be available in sales contracts by default. However, if the relation is added as the customer of specific products, sales contracts can be created for those specific products only, allowing the relation to be available in those limited cases.
- purchaseRestricted: This is a true or false field. If set to true, the relation will not be available in purchase contracts by default. However, if the relation is added as the supplier of specific products, purchase contracts can be created for those specific products only, allowing the relation to be available in those limited cases.
- comments: Any comments related to the relation
- remarksForTradingDept: In this field, you can add any remarks about the relation that you want to be displayed on the contract screen while creating contracts for the relation.
- requireConfirmationForRemarksForContracts: This is a true or false field. If set to true, it displays the checkbox along with remarks in the “remarksForTradingDept” field on a contract screen. This checkbox is used to confirm that the remarks have been seen before saving the contract.
- remarksForLogisicDept: In this field, you can add any remarks about the relation that you want to be displayed on the order screen while creating orders for the relation.
- requireConfirmationForRemarksForOrders: This is a true or false field.
- remarksForInvoicingDept: In this field, you can add any remarks about the relation that you want to be displayed on the invoices while creating invoices (sales, proforma, and misc.sales) for the relation.
- requireConfirmationForRemarksForInvoices: This is a true or false field. If set to true, it displays the checkbox along with remarks in the “remarksForInvoicingDept” field on the invoice screen. This checkbox is used to confirm that the remarks have been seen before saving the invoice (sales, proforma, and misc.sales).



