The article provides a detailed description of how the import for the relation contact template functions. It is important to note that you should only import data into the relation contact template after importing the general relation root data in Qbil-Trade. The columns in the relation contact template are generated based on the relation data, and without this data, Qbil-Trade cannot link the contact with the corresponding relations.
For general guidelines on importing root data, please refer to the step-by-step instructions in the article.
- Select “Contacts” in the drop-down.
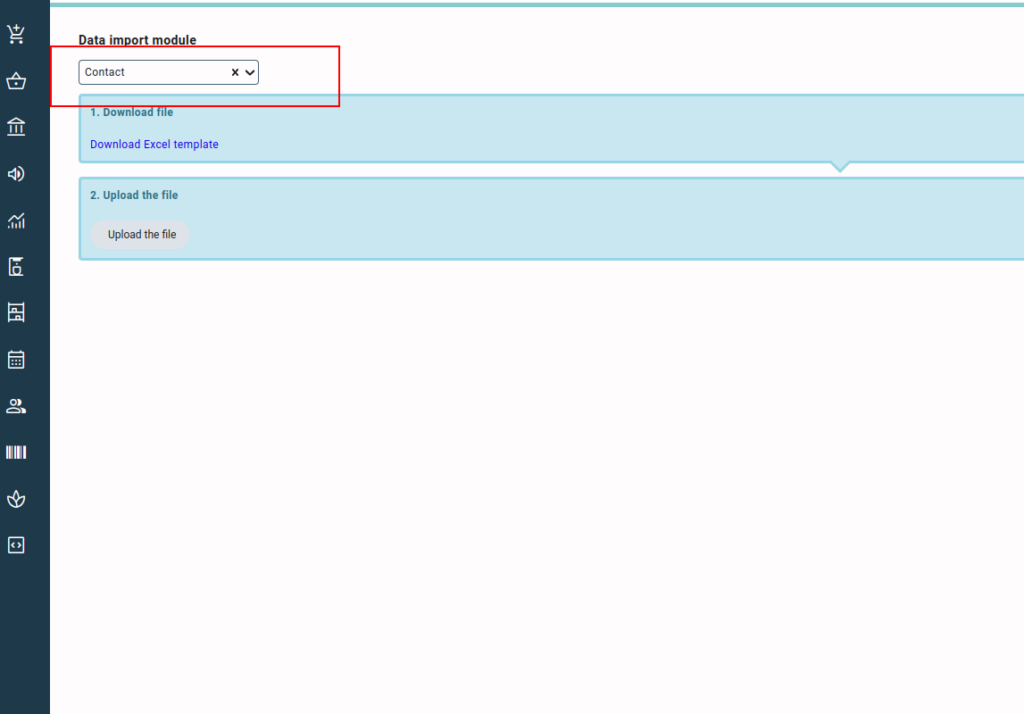
- Download the template using the “Download Excel template” button. You can start adding your data to the downloaded template.
Column Legend #
Following is the column legend of the Relation contacts template.
- company_name: This is the drop-down choice field, where you need to select the company name to which the contact is related. You can add as many contacts to a relation as required.
- surname: The surname of the contact is added here.
- inserts: Any inserts to be included for the contact can be added here.
- first_name: The first name of the contact is added in this column.
- initials: The initials added for a contact are later printed on some documents.
- gender: Gender of the contact person.
- active: Drop-down field to choose whether the contact is active or not.
- telephone: Telephone number of the contact person.
- fax: Fax details of the contact person.
- mobile: Mobile number of the contact person
- email: Email address of the contact person. The email is used when emailing a document to the contact person.
- function: function of the contact person in the company (relation). This function is displayed next to the email address of the contact person on the email pop-up.



