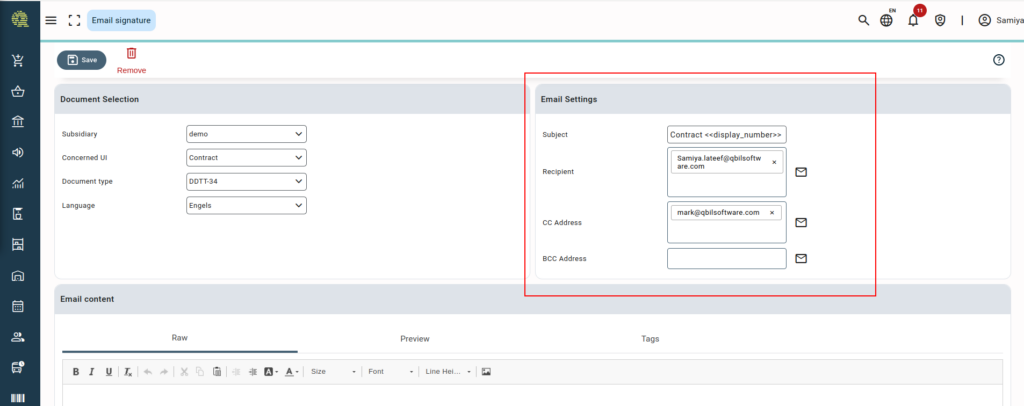After setting up the users, numbering schemes, and letterheads for your subsidiaries, you can set the email signatures for your documents. Setting email signatures helps maintain consistency in communication within your organisation.
You can either set a single email signature for all the documents of your subsidiary or a separate signature for each of your documents. The email signature part common for all the documents of a subsidiary for example, the company logo, company details, etc., can be added in the email signature section of the subsidiary root data. To add the email signature part specific to any document, language, etc., it can be added to the email signature root data. When mailing a document, the email signatures are appended in the mail body (if they are added for both the document and the subsidiary).
You must have particular permissions in order to add or modify an email signature, whether it is for a subsidiary or a particular document.
Add a new email signature #
If you have the required permissions, you can add new email signatures per subsidiary or per document or UI, following the given steps:
- Navigate to the required screen in root data or subsidiary root data (email signature).
- The email signature can be added in the Raw tab (editor). You can either copy the signature from Outlook or any other mail software you use and paste the signature in the Raw tab. Or you can design a new email signature manually from scratch.
- You can format your signature using various formatting options in the editor.
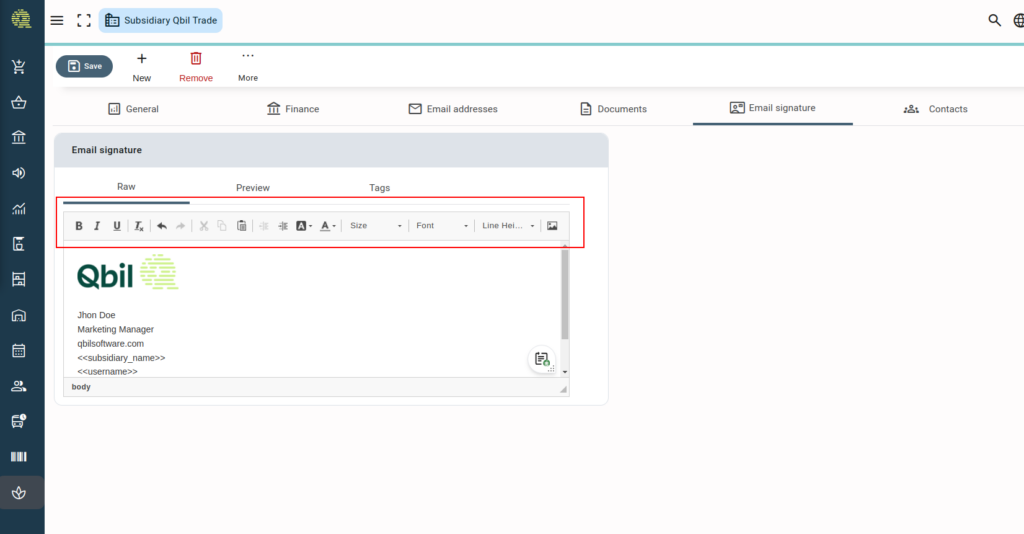
- To add an image to a signature, you can copy and paste the image in the Raw tab or via a URL using the image icon in the Raw tab. Click the image icon and paste the image address in the URL field.
You can also adjust the image’s width, height, border, and other settings to customize it for your signature.

- You can add tags in your signature for various details, like user details, subsidiary details, document details, etc., from the tags tab. These tags can be used by copying them from the Tags tab and pasting them into the Raw tab.
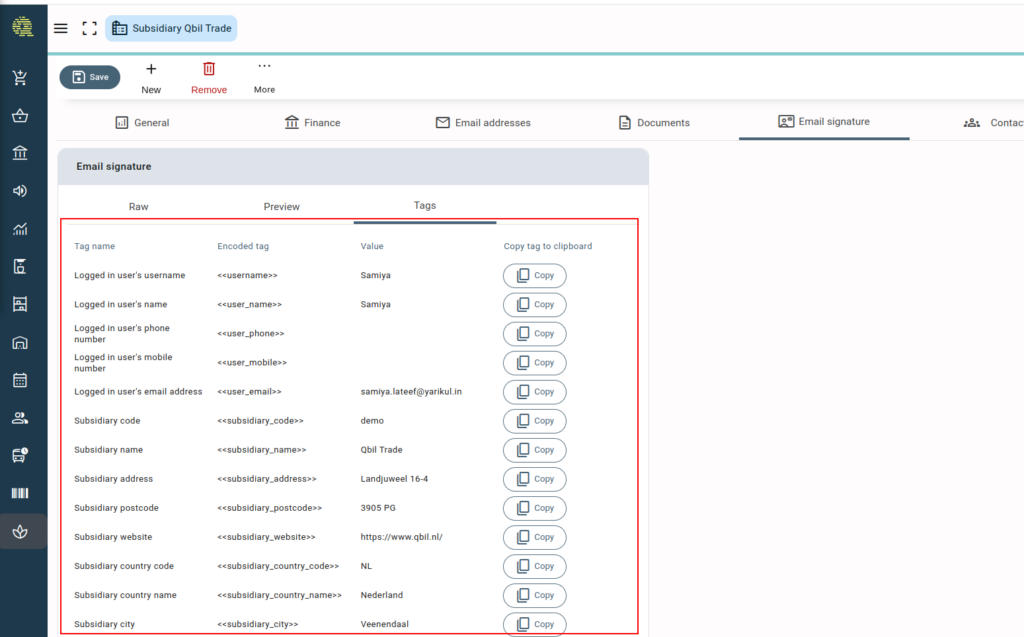
- The added signature can be previewed using the preview tab.
- Save the added signature.
After saving, the email signature will be automatically appended in the mail body while emailing the documents as per the selected subsidiaries or documents.
Email signature per subsidiary #
The email signature per subsidiary can be added to the root data (subsidiary) in the tab email signature. This email signature added per subsidiary is applied by default to all the documents of the subsidiary.
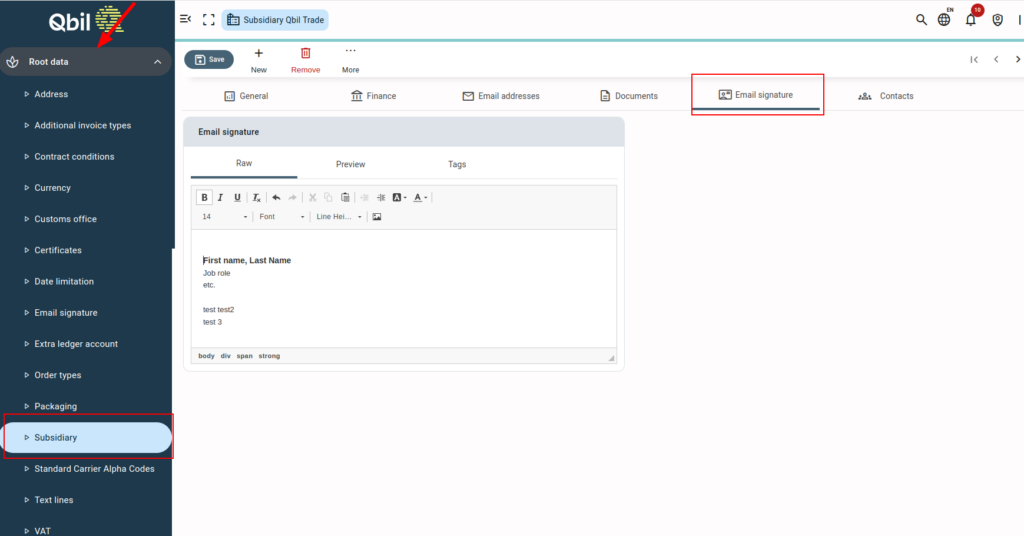
The email signature for a subsidiary can be added by the user with modify or delete access to the permissions “rootdata” and “rootdata, subsidiaries.”

Email signature per document #
You can also add separate email signatures for each document, whether default or custom, in the email signature root data. You can add a distinct email signature for each subsidiary, document, document type, or language. This document UI and document type can be selected in Document selection section while adding an email signature.
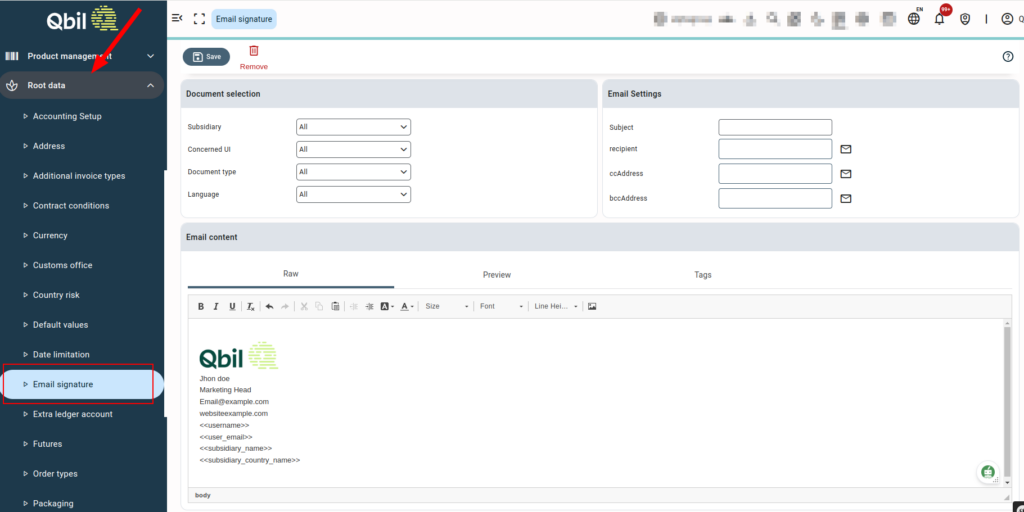
The user having access to the permissions “Email signature” and “Root data” can add the email signature.

While adding a new email signature for a document, language, etc., you can also add the default subject and recipients for the email in the email settings section.