This article explains in detail how the relation subsidiary-specific-data template import file works. Please be advised that reading the relation subsidiary-specific data should only be done after the general relation data has already been imported into Qbil-Trade. The relation subsidiary-specific-data template file has columns that are generated based on relation data. Without this relation data, Qbil-Trade is not able to link the subsidiary-specific data to the correct relation.
For general guidelines on importing root data, please refer to the step-by-step instructions in the article.
- Select the “Subsidiary-specific-data” in the drop-down.
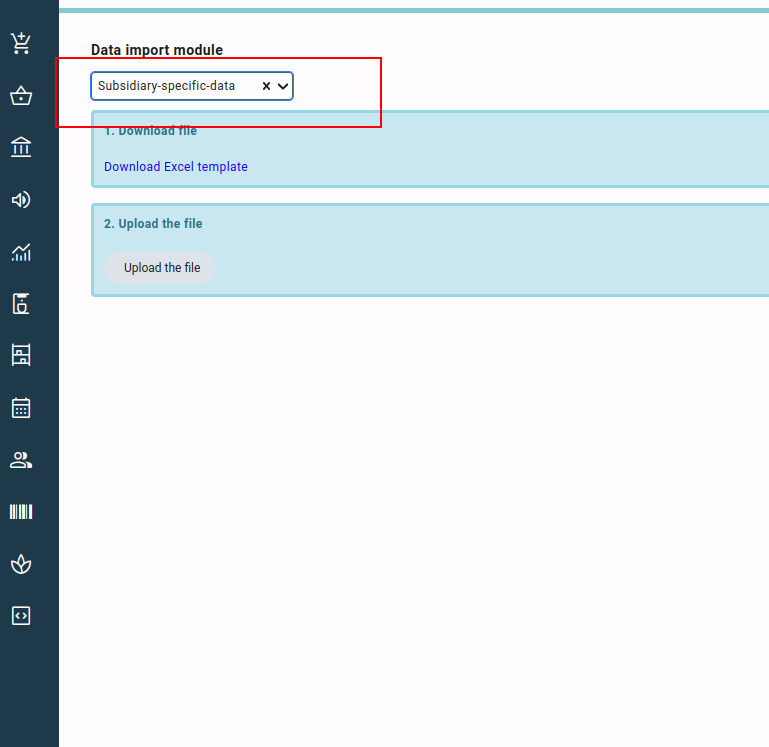
- Download the template using the “Download Excel template” button. You can start adding your data to the downloaded template.
Column legend #
Following is the column legend of the Relation subsidiary-specific-data template.
- company_name: This is a drop-down menu where you need to indicate to which company the subsidiary-specific data relates.
- subsidiary: This is a drop-down menu where you need to select the subsidiary for which the other default finance settings of the relation will be set. You can select the finance settings of the relation separately for each subsidiary of your organization.
- purchasePaymentCondition: This is a drop-down menu where you select the default payment condition for the relation while creating purchase contracts for the subsidiary selected in the “subsidiary” field.
- salesPaymentCondition: This is a drop-down menu where you select the default payment condition for the relation while creating sales contracts for the subsidiary selected in the “subsidiary” field.
- currency: This is a drop-down menu where you can select the currency to use for calculating the credit limit, position limit and other values related to these.
- creditLimit: In this field, you enter the credit limit to be allowed for the relation in the currency selected in the “currency” field.
- startDate: This is the date from which the validity of the credit limit allotted to the relation will start.
- validUpto: This is the date up to which the credit limit allotted to the relation will be valid.
- additionalLimitAmount: This is the additional credit limit apart from the credit limit to be allotted to the relation.
- additionalLimitStartDate: This is the date from which the validity of the additional credit limit allotted to the relation will start.
- additionalLimitEndDate: This is the date up to which the additional credit limit allotted to the relation will be valid.
- positionLimit: This is the position limit to be allowed for the relation in the currency selected in the “currency” field.
- comments: Any comments related to the credit limit or finance defaults of the relation.



