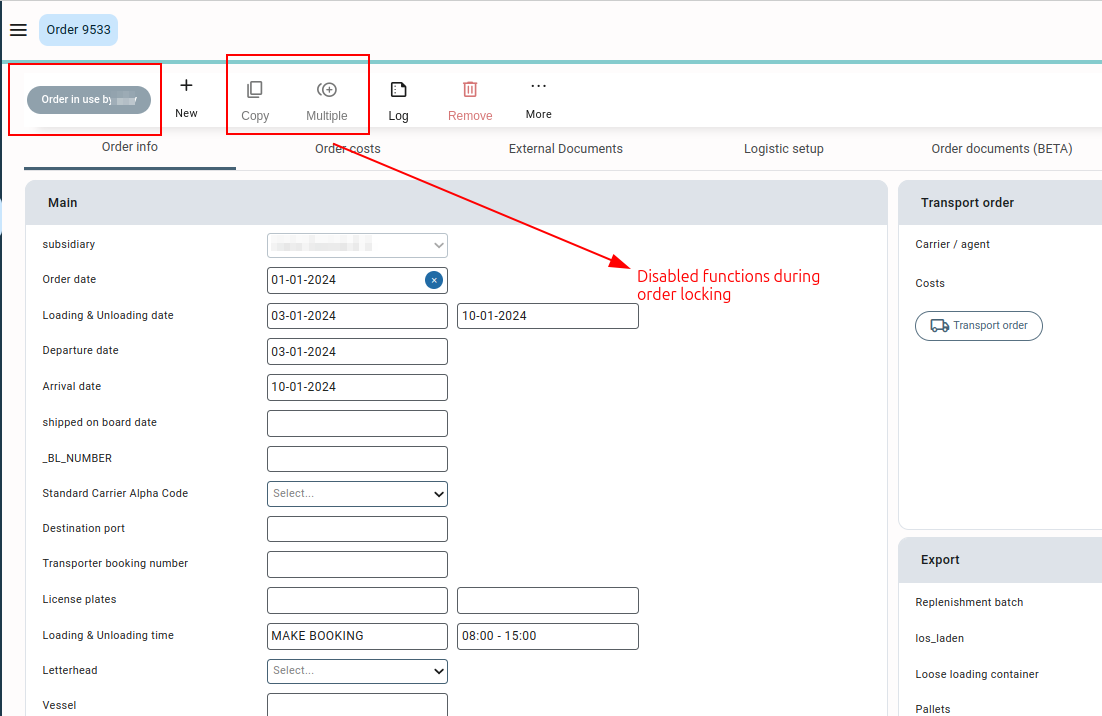General description #
This section includes the generic information of the order like the subsidiary, order date, loading/unloading date and time, B/L date, transport booking number, and license plate number. The transport order section includes the details about the transporter that has been associated with this order with carrier name and carrier costs per ton.
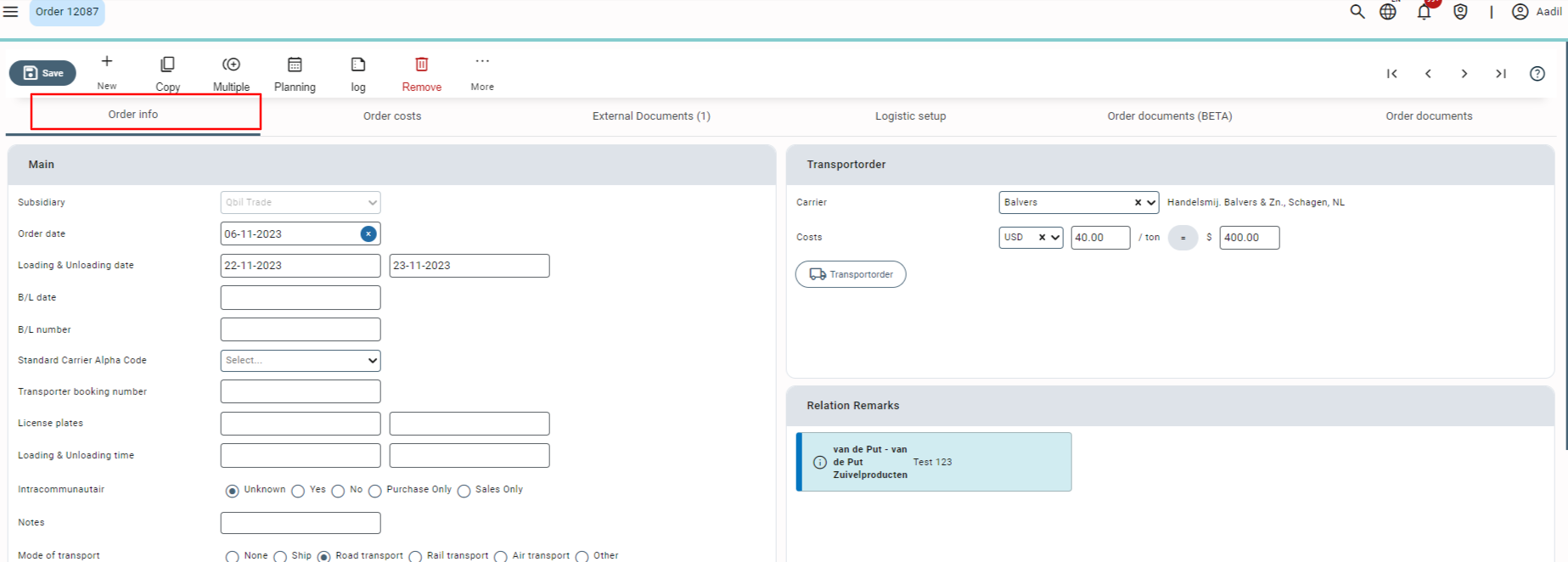
Orderline #
Functionally each order line tracks an incoming movement or/and an outgoing movement of goods. An order line can be associated with a supplier and/or a customer and further linked with a specific contract, be it sales or purchase. In Qbil-Trade, the terminology for describing them is ‘Origin and Destination’
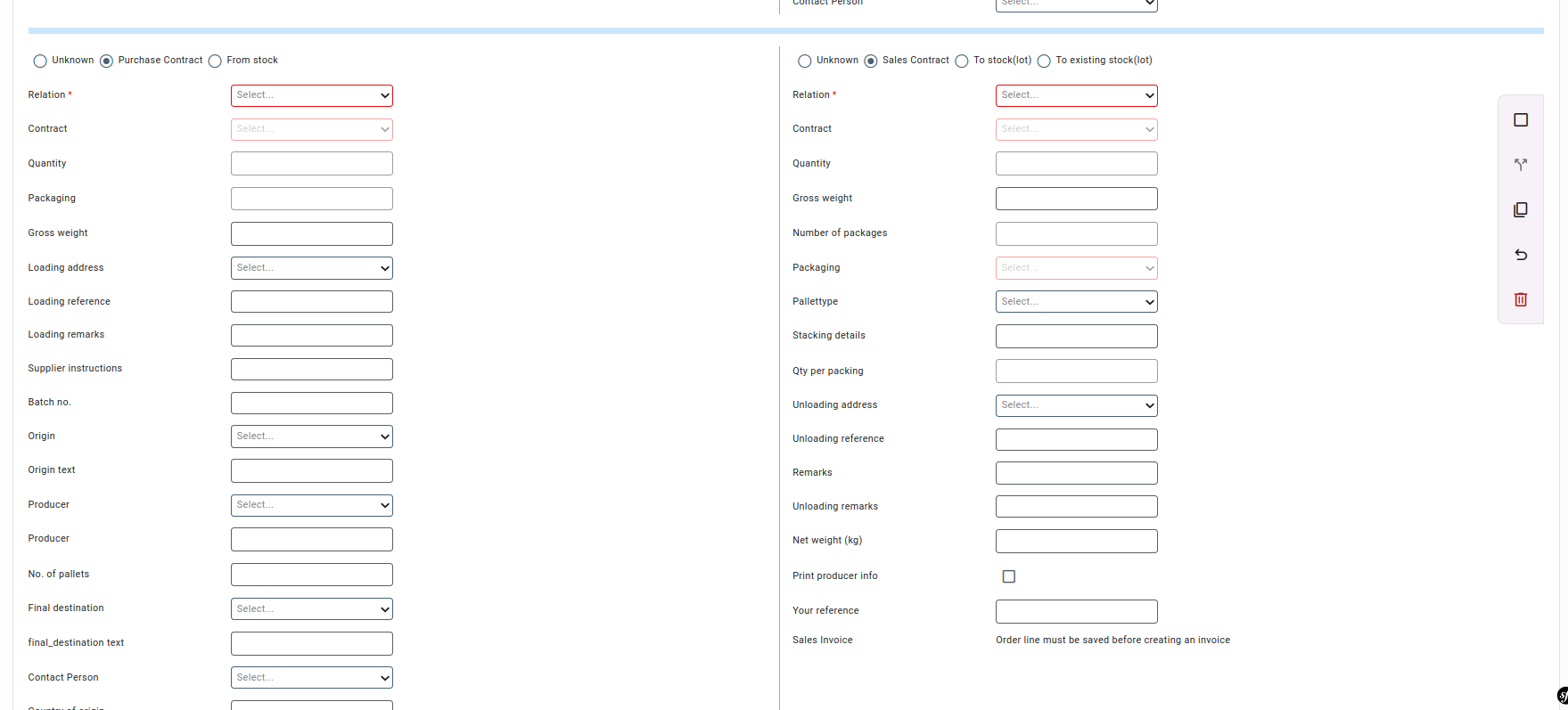
Origin #
It represents the information regarding an incoming movement of a good, the source of the good and where it will go. Once the order is saved and finalized, the origin side generates goods or purchase invoices. In Qbil-trade, you can have the following sources:
- Purchase Contract
- From Stock
- Direct Purchase
When you select “From stock” on the origin side, You can choose a lot for the order by clicking on the edit button and selecting a lot from the stock selection grid that appears in a modal window.
Stock selection grid #
The stock selection grid is a pop-up screen containing a list of available stock. Placed on the right side of the lot field ‘Edit’ button, you can select a stock from the stock grid list and enter the quantity used in the order. Column headers describe the stock details. Data in the stock selection grid is fetched from the database. Using the stock selection grid, you will not have to switch to the lot screen separately and manually enter the data.
Applying filters: You can filter the results on the stock selection grid by using the following filters.
- Show All Products: By checking this filter, every product available will be displayed on the screen.
- Show Negative Stock: You can check this filter to display the lots with zero or negative quantity in the grid.
- Save settings: You have the flexibility to rearrange the columns of data (by drag and drop) as per your requirements within the stock selection pop-up. You can save all these applied filters and column arrangements in the stock selection pop-up using the “save settings” button for easy access in the future.
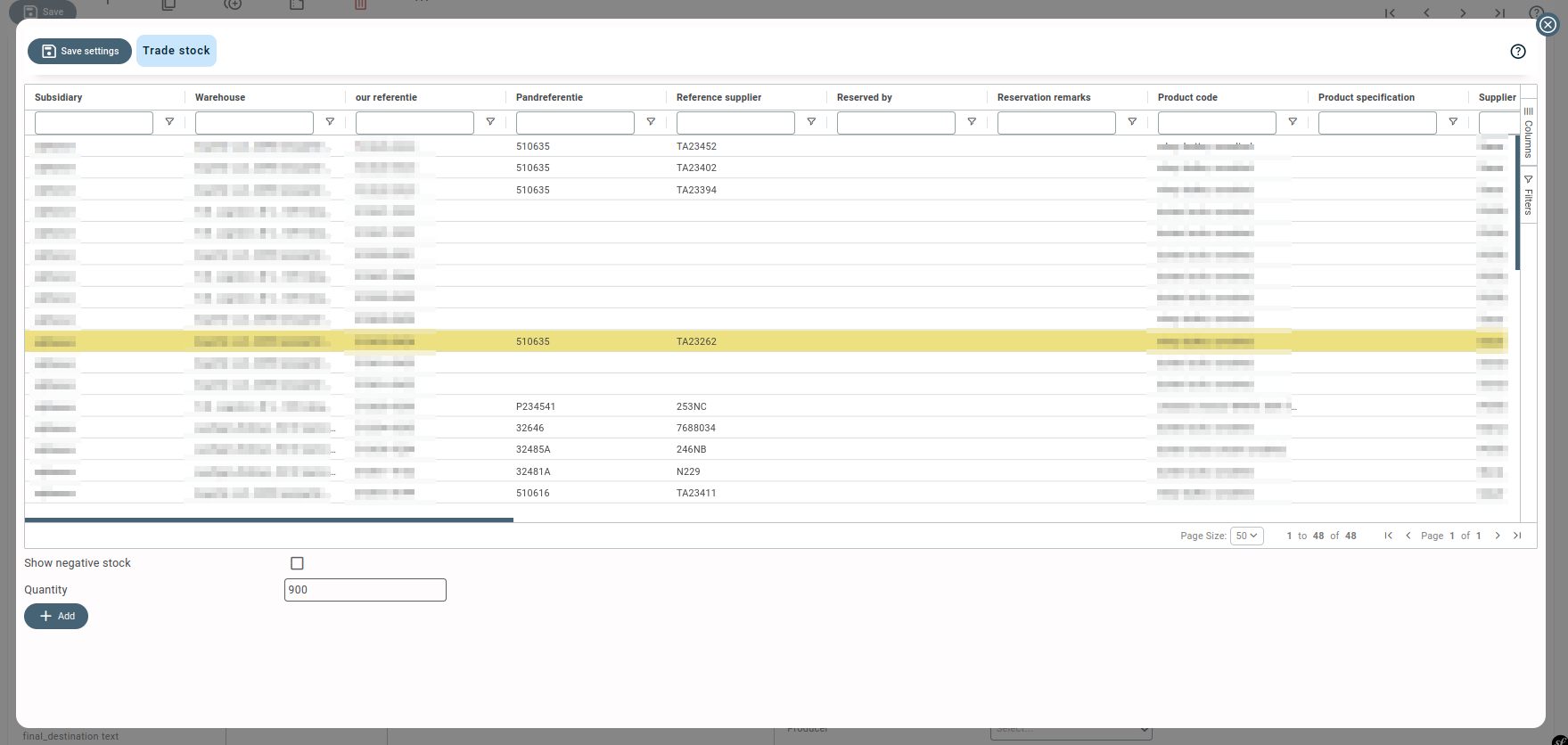
Destination #
It represents the information regarding the outgoing movement of a good and where it has to go. Once the order is saved and finalized, you can create a sales invoice by the destination side. You can have the following destinations depending on the origin:
- Sales contract
- To stock (Lot)
- To existing stock (Lot)
- Direct Sales
Dry matter Handling #
When creating orders for contracts with pricing based on dry matter, the dry matter percentage is fetched from the origin or destination side, depending on the selected contract. However, the delivered values may differ from the contract due to external factors such as liquid evaporation during transport. In most cases, the total weight and dry matter percentage values will vary and can be manually updated for each order line.
Once the order has been finalized, the invoices (both purchase and sales) will be created based on the details entered in the order.
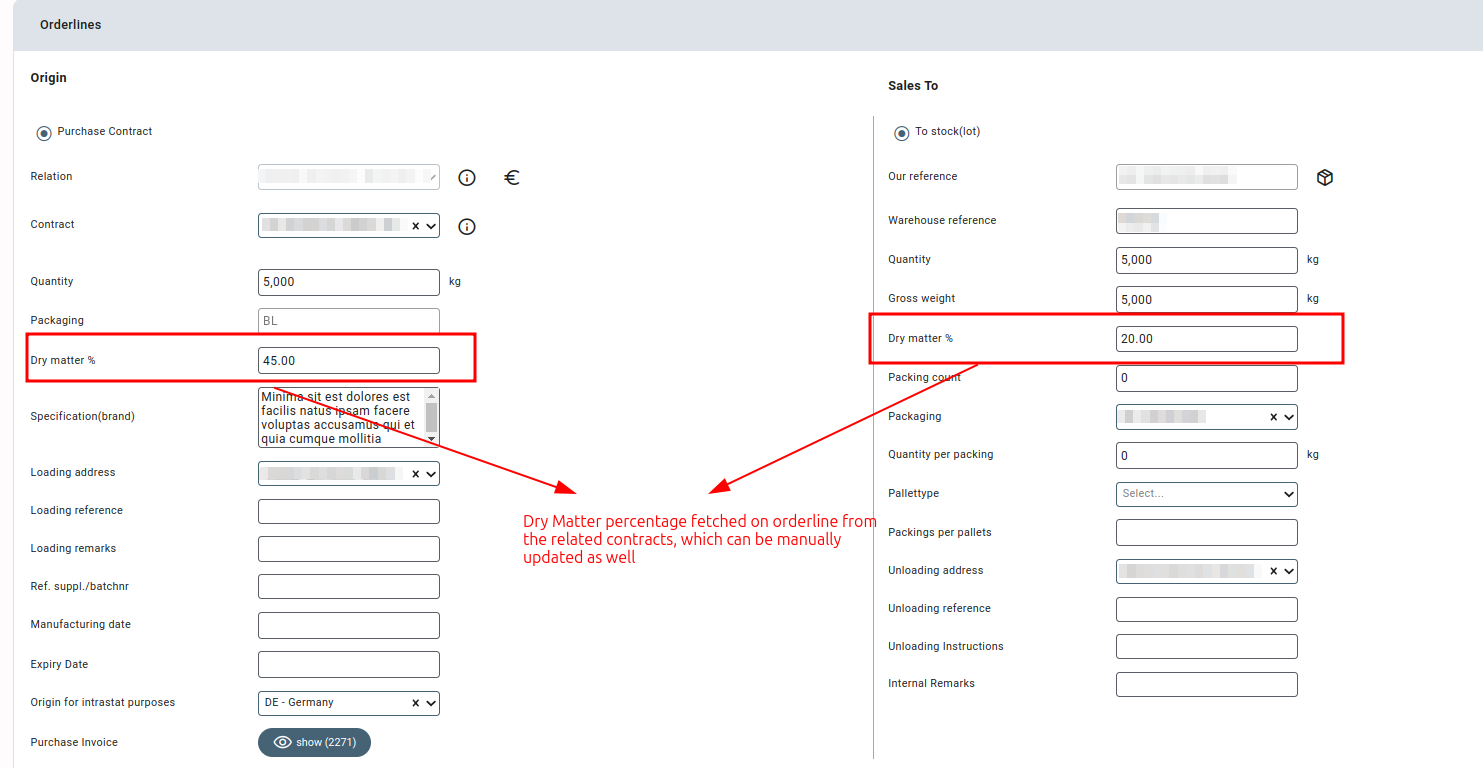
Operations on Order lines #
You can add multiple order lines to a single order with different order line types. You can also do other operations to order, as below:
- Finalise: Finalise an order to indicate the goods have departed or arrived.
- Move to new order: It moves the order line from the current order to a new order. When you click on the move to a new order icon, a pop-up screen will appear asking for the new order number. Once it’s filled, the order line will be moved to the new order and removed from the previous order. You cannot move a finalized order line.
- Split Order line: On clicking the split order line icon, a pop-up appears on the screen, where you must mention the quantity that remains on this order line and the remaining quantity moves to the new order line. A newly created order line appears on the screen. All the details for this order line are the same as the parent order line. The only thing that changes here is the destination, which by default remains the existing stock lot and can be changed manually(if required). You cannot split the finalized orders.
- Copy order line: You can copy an order line using the copy order line icon. The copied order line will have the details same as the parent order line. But no invoice is created for the newly copied order line even if the parent order line is finalized.
- Return order line: It returns the lots kept in the stock as per the order line. When you click on the return lots icon, it creates an order line where the quantity of the goods/products is negative (source and destination). The negative sign indicates the reverse of the parent order line. That is, the stock lot moves back to the purchase contract.
- Delete: This option allows you to delete an order line. An order line can only be deleted when there are no invoices associated with the order line and the order line is not finalised.
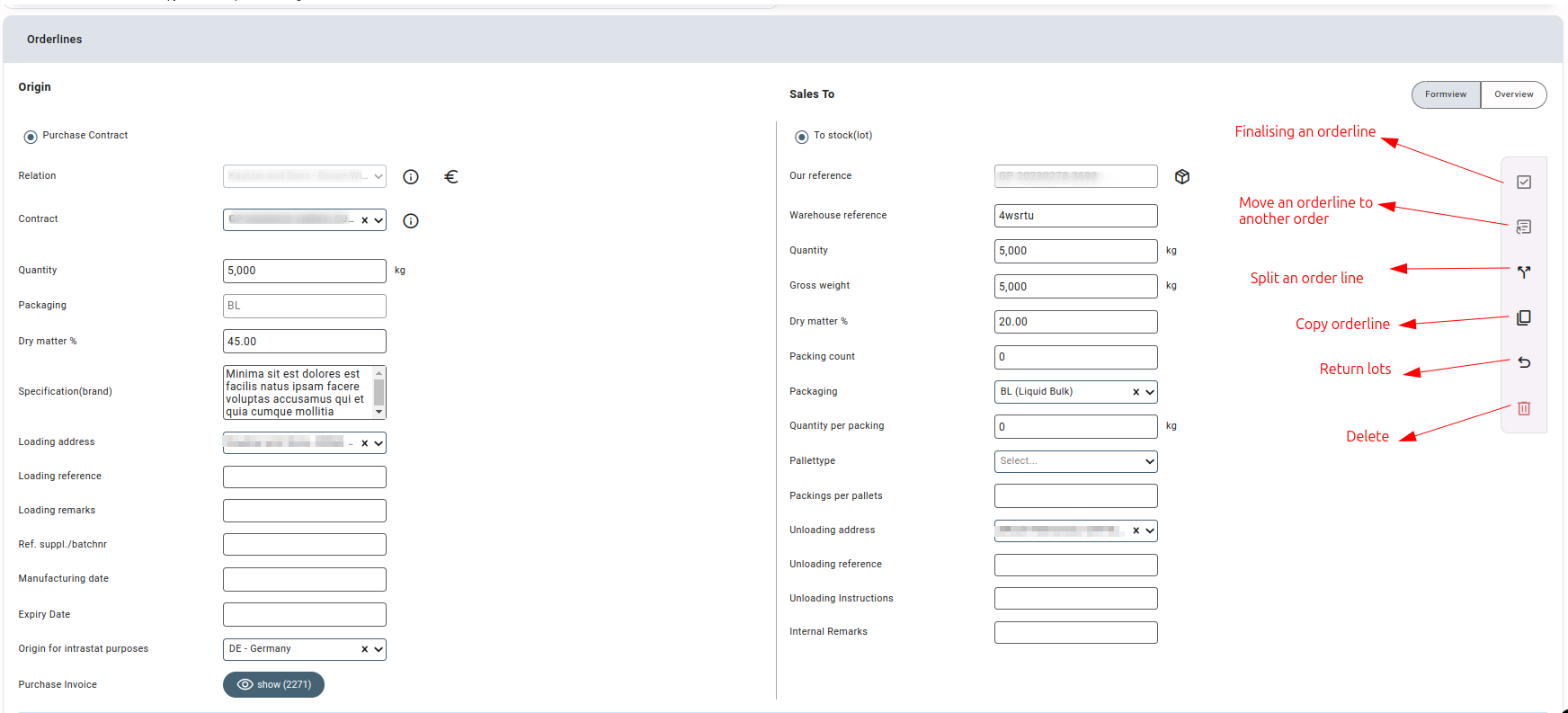
Validation rules #
The order screen provides contract quantity validation when making purchases or sales to ensure that a contract is never over-delivered, but it won’t restrict you from adding more quantity. Under the following situations, the order lines are validated:
- The credit limit check is validated in the order screen, where a pop-up message is displayed if the credit limit is exceeded.
- Validation is also checked if the loading date is incorrect (For example, if the loading date is set to 10-10-2021 and the unloading date is set to 08-10-2021), it violates the action and displays a pop-up message ‘Order will not be saved. The chosen unloading date takes place before the loading date“. The unloading date is therefore automatically corrected and set equal to the loading date.
Disabling modification #
Disabling modification means you cannot make any changes further in the order or order line. In the following three scenarios, order lines are disabled and cannot be modified:
- When invoices are created without finalizing the order, the destination side of the order line will be disabled, but not the source side.
- After finalizing the order, order lines will be disabled.
- After exporting the invoices of an order, the order line and quantity field will be disabled.
Order Locking #
Order locking involves limiting concurrent access to the same order by two separate users. When two users happen to be working on the same order number simultaneously, the system will lock the order for the second user. This results in the display of a message on the save button indicating, “Order is currently being used by user1.” Consequently, the second user is unable to make updates or modifications to the order due to the lock in place.
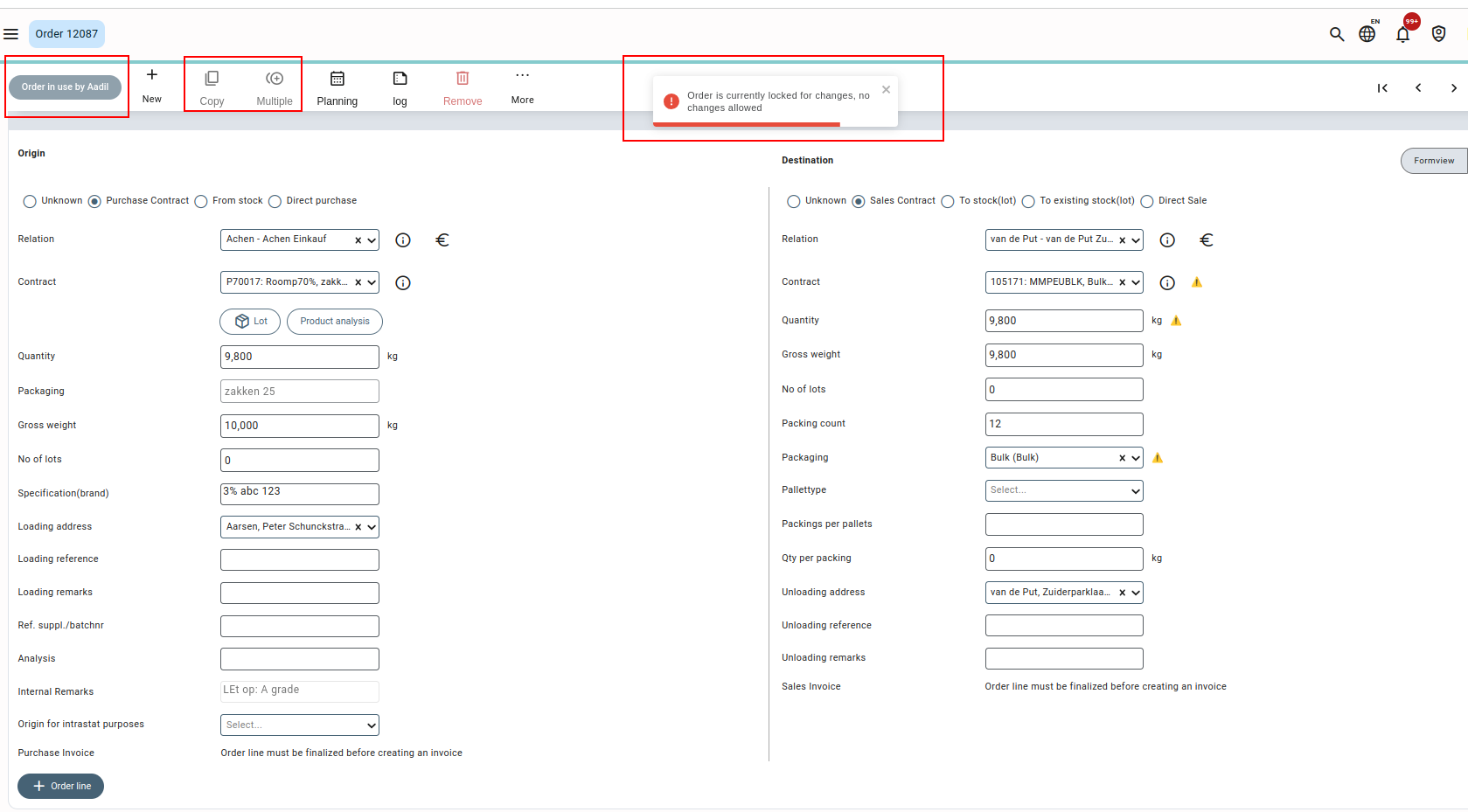
The primary objective of order locking is to guarantee that only a single individual is handling an order at any given moment and that alterations introduced by one user are not overwritten by modifications made by other users. Once the initial user navigates away from the order, the second user will be presented with a notification indicating that the page is now accessible. To obtain the most recent updates, the second user should reload the page.